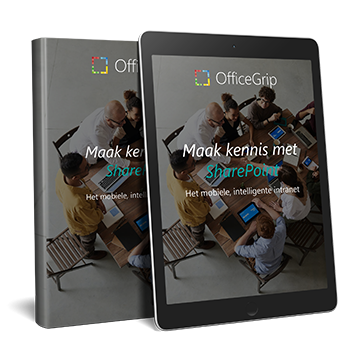Wanneer u SharePoint Online voor Office 365 instelt, heeft u waarschijnlijk documenten en bestanden die u wilt toevoegen aan uw teamsite. Hierna ziet u een aantal manieren waarop u verschillende typen inhoud aan de site kunt toevoegen.
Voordat u begint
Voordat u bestanden verplaatst, controleert u over hoeveel opslagruimte u beschikt voor SharePoint Online in Office 365. De opslaglimiet voor een SharePoint Online-siteverzameling is normaal gesproken 10 GB, plus 500 MB per gelicentieerde eindgebruiker. Dat houdt in dat de maximale opslaghoeveelheid bij 250 gebruikers 135 GB is, plus 1 TB opslag voor elke gebruiker in OneDrive voor Bedrijven. U kunt desgewenst ook meer opslagruimte voor Office 365 aanschaffen.
TIP Het is belangrijk te onthouden dat in Office 365, de opslaglimiet voor SharePoint Online (uw Team Site) verschilt van opslagbeperkingen voor Exchange Online (voor e-mailaccounts).
Hierna analyseert u de inhoud die u momenteel heeft. Dit zijn documenten, afbeeldingen, formulieren enzovoort.
TIP Zoek in Verkenner op grootte en datum naar uw bestaande bestanden. Hierdoor kunt u snel bekijken welke bestanden recent zijn gebruikt of heel groot zijn.
Denk na over hoeveel van de inhoud vaak wordt gebruikt en of u alle inhoud wilt opslaan in Office 365. U moet nu namelijk bepalen wat er op de nieuwe site past. Als de organisatie nu bijvoorbeeld meer opslag gebruikt dan de Office 365-limiet voor SharePoint Online, moet u onder andere de volgende beslissingen nemen:
- Welke bestanden wilt u verplaatsen?
- Wilt u meer opslagruimte aanschaffen?
- Moet u een ruimteplanning maken voor uw groeiende site?
Als uw organisatie groot of ingewikkeld is, kunt u vragen of een deskundige van OfficeGrip u te hulp wilt staan. Neemt u in dit geval contact met ons op via de contact-pagina.
Mappen, bibliotheken en subsites maken
Wanneer u heeft bepaald welke inhoud u wilt verplaatsen, bedenkt u hoe u deze inhoud wilt ordenen. U kunt bestanden eerst uploaden naar de bibliotheek Documenten op de teamsite. Het is handig om de inhoud te ordenen, met name als u verwacht dat het aantal bestanden flink zal toenemen. Wanneer het volume van de inhoud toeneemt, kunt u extra documentbibliotheken, formulierbibliotheken en afbeeldingsbibliotheken maken om deze inhoud op te slaan. U kunt ook subsites maken voor verschillende typen documenten of projecten.
Documenten, afbeeldingen en bestanden uploaden
Als u bestanden, zoals Word-documenten, PDF-bestanden of JPG-foto’s, wilt uploaden, doet u dit naar een bibliotheek of een map in een bibliotheek.
OPMERKING De maximale bestandsgrootte voor één bestand dat kan worden geüpload naar een documentbibliotheek van SharePoint Online is momenteel 2GB. U kunt bovendien alleen 100 of minder bestanden tegelijk uploaden.
De beste methode hiervoor is afhankelijk van het aantal bestanden. Blader eerst naar de doelbibliotheek en kies vervolgens een methode op basis van de volgende tabel:
Aantal bestanden
Eén document
Veel documenten en mappen
Uploadmethode
Selecteer Nieuw document > BESTAAND BESTAND UPLOADEN en blader naar het bestand op de computer.
Selecteer de knop Openen met Explorer op het tabblad Bibliotheek van het lint. Sleep de bestanden vervolgens naar de gewenste locatie via Verkenner.
Het maken van SharePoint-lijsten voor contactpersonen, agenda’s en werkbladen overwegen
Elk bedrijf heeft gegevens in vele vormen, zoals agenda’s, taken en werkbladen. Voor dit type gegevens kunt u deze inhoud verplaatsen naar een lijst op uw site. U kunt bijvoorbeeld een lijst met uw zakelijke contactpersonen converteren naar een lijst met contactpersonen. Daarnaast kunt u agenda’s converteren naar een SharePoint-agenda, een speciaal type lijst.
Als u momenteel Microsoft Excel-werkbladen gebruikt om gegevens bij te houden, kunt u deze werkbladen rechtstreeks naar een documentbibliotheek in SharePoint Online uploaden. U kunt een werkblad ook importeren als SharePoint-lijst. Aangezien een groot aantal personen tegelijk een lijst kunnen bijwerken, wordt samenwerking gestimuleerd in SharePoint. U kunt verschillende weergaven van lijsten maken om precies de gewenste informatie weer te geven.
SharePoint-oplossingen overwegen voor normale bedrijfsbehoeften
U kunt ook een SharePoint-oplossing gebruiken om inhoud te verplaatsen, zodat u een bestaande taak beter kunt beheren. De meeste organisaties willen bijvoorbeeld de actuele kennis van de werknemers vastleggen en delen. Voor het delen van dit type informatie is een wiki op de site heel handig.
In deze tabel worden SharePoint-functies beschreven waarmee u uw bedrijfsprocessen kunt beheren.
Bedrijfsproces
Belangrijke aankondigingen delen via een teamblog
Een wiki gebruiken om teamkennis te delen en samen te werken
Resourcebeheer verplaatsen naar SharePoint-groepsagenda’s
Databaseprogramma’s converteren naar een Access-app
Bedrijfsprocessen automatiseren met werkstromen
Omschrijving
Blogs kunnen een handig hulpmiddel zijn voor het doorgeven van informatie aan uw collega’s. Als u een forum wilt gebruiken om informatie te delen, kunt u een blog opzetten.
Wiki’s zijn speciale sites waarop een gemeenschap van gebruikers informatie maakt en bijhoudt. Wiki’s kunnen heel handig zijn om procesinformatie of algemene naslaginformatie vast te leggen en te delen die belangrijk is voor uw werk.
Een groepsagenda kan handig zijn om veelgebruikte resources, zoals vergaderruimten, audiovisuele apparatuur enzovoort, te plannen. Aangezien een groepsagenda zich op een SharePoint Online-site bevindt, kan iedereen in het team deze eenvoudig bekijken via SharePoint of in Outlook.
Met Microsoft Access 2013 kunt u een database ontwerpen en publiceren en vervolgens een Access-app maken om de database op de teamsite te gebruiken.
Met werkstromen worden de belangrijke taken in een bedrijfsproces geautomatiseerd en bijgehouden. Deze zijn handig voor taken, zoals goedkeuringsprocessen of het verzamelen van feedback.
Sitegebruikers helpen zoeken naar de inhoud
Wanneer u uw documenten en bestanden hebt verplaatst naar uw teamsite, moet u de andere sitegebruikers hierover informeren. U kunt de verschillende manieren beschrijven waarop ze nu op de site naar inhoud kunnen zoeken.
In deze tabel worden verschillende methoden beschreven.
Methode
Zoeken naar inhoud met de zoekfunctie
Weergaven in lijsten en bibliotheken zo configureren dat inhoud makkelijker kan worden gevonden
Sitenavigatie aanpassen
Zoeken naar online-inhoud wanneer u offline bent
Omschrijving
De zoekfunctie is de eenvoudigste manier om naar inhoud te zoeken op een SharePoint Online-site.
U kunt de elementen in een weergave selecteren. U kunt bijvoorbeeld in een weergave de titel en auteur laten zien en in een andere weergave alleen de items die zijn toegevoegd na een bepaalde datum.
U kunt de navigatie van uw teamsite aanpassen, zodat sitegebruikers eenvoudiger inhoud kunnen vinden.
U kunt met OneDrive voor Bedrijven of Outlook naar inhoud op een SharePoint Online-site zoeken wanneer u offline bent.