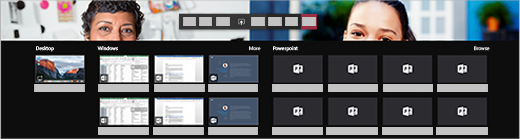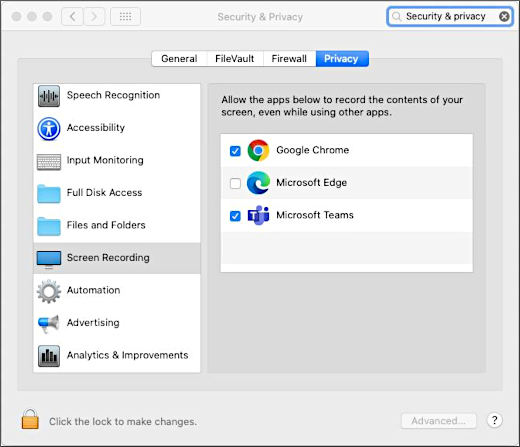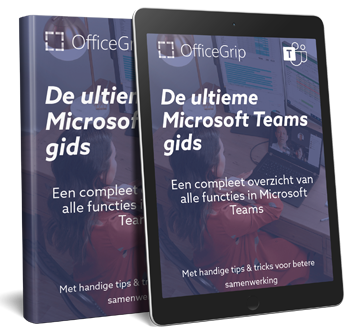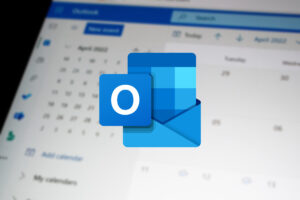Digitale ketenverantwoordelijkheid: wat betekent een breach bij je distributeur voor jouw klanten?
Een breach bij een leverancier, zoals recent bij Ingram Micro, kan jouw organisatie indirect raken. Digitale ketenverantwoordelijkheid betekent dat je voorbereid bent op zulke verstoringen. Met de komst van NIS2 wordt dit bovendien een wettelijke verplichting.
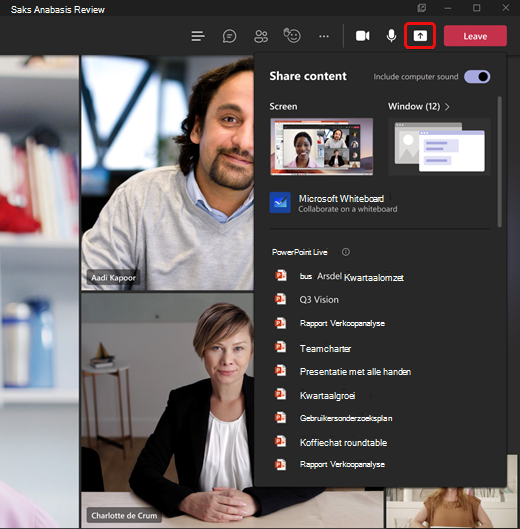
 :
: