Een SharePoint-agenda kan op dezelfde manier als uw Outlook-agenda worden weergegeven en bijgewerkt. Gebruik Outlook om een agenda op een SharePoint-site naast een Outlook-agenda weer te geven, de agenda’s in overlaymodus weer te geven alsof ze één agenda vormen en zelfs gebeurtenissen van de ene naar de andere agenda te kopiëren.
OPMERKING
Voor de functies die in dit artikel worden beschreven, moeten Microsoft SharePoint-technologieën aanwezig zijn in uw organisatie. Deze functies werken het beste met SharePoint 2007 of nieuwer. Als u niet zeker weet welke versie van Microsoft SharePoint wordt uitgevoerd op de server, neemt u contact op met de netwerkbeheerder.
Een SharePoint-agenda openen in Outlook
Wanneer u een SharePoint-agenda verbindt met Microsoft Outlook 2010, wordt deze weergegeven onder Andere agenda’s bij uw agendamappen.
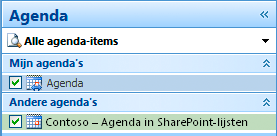
- Open de agenda op de SharePoint-site in een webbrowser.
Als u de agenda niet kunt vinden, klikt u op Alle site-inhoud weergeven en vervolgens op de naam van de agenda.
- Klik op het tabblad Agenda in de groep Acties op Verbinden met Outlook.
- Wanneer wordt gevraagd te bevestigen dat u de website toestaat om een programma op uw computer te openen, klikt u op Toestaan. Wanneer wordt gevraagd of u de SharePoint-agenda met Outlook wilt verbinden, klikt u op Ja.
De SharePoint-agenda wordt in Outlook in het navigatiedeelvenster toegevoegd onder Andere agenda’s in Agenda.
Een SharePoint-agenda en een andere agenda in overlaymodus weergeven
U kunt een SharePoint-agenda met andere Outlook-agenda’s of andere SharePoint-agenda’s in overlaymodus weergeven, zodat u alle items in alle agenda’s tegelijkertijd kunt zien.
In het navigatievenster wordt de SharePoint-agenda standaard geopend onder Andere agenda’s in de weergaveAgenda. In de weergave Naast elkaar wordt deze agenda als extra agenda weergegeven naast uw standaardagenda. Als er agenda’s zijn die u niet wilt weergeven, kunt u de desbetreffende selectievakjes uitschakelen.
- Schakel in Agenda in het navigatiedeelvenster de selectievakjes van andere agenda’s in of uit totdat de gewenste overlayweergave is bereikt.
Elke agenda die u selecteert, wordt geopend aan de rechterkant van de agenda die het laatst is geopend.
- Ga naar het tabblad Agenda
 en klik op de pijl
en klik op de pijl  .
.
De kleur van de pijl verandert als u deze aanwijst of er op klikt. Wanneer u op de pijl klikt, wordt het tabblad naar links verplaatst. De agenda’s zijn nu in de overlaymodus.
- Als u een andere agenda aan de overlay wilt toevoegen, herhaalt u de voorgaande stappen.

Als u een agenda uit de overlaymodus wilt verwijderen, klikt u op de pijl op het tabblad Agenda of schakelt u het selectievakje van de agenda uit in het navigatiedeelvenster.
Een gebeurtenis aan een SharePoint-agenda toevoegen met Outlook
U kunt afspraken en gebeurtenissen die de hele dag duren aan uw SharePoint-agenda toevoegen op dezelfde manier als u items toevoegt aan een Outlook-agenda.
- Open de SharePoint-agenda in Outlook. Klik op het tabblad Start in de groep Nieuw op het type gebeurtenis dat u wilt toevoegen.
U kunt ook terugkerende gebeurtenissen maken, hoewel sommige aangepaste terugkeerpatronen niet in SharePoint-agenda’s beschikbaar zijn.
- Voer informatie over de gebeurtenis in, zoals u dat ook in Outlook doet.
- Klik op Opslaan en sluiten.
TIP U kunt items tussen uw SharePoint-agenda en uw persoonlijke Outlook-agenda verslepen of de items kopiëren en plakken.
[typo_alert style=”typo_groen”]Een SharePoint-agenda uit Outlook verwijderen[/typo_alert]
- Ga naar Agenda in het navigatiedeelvenster en selecteer onder Andere agenda’s de agenda die u wilt verwijderen.
- Klik met de rechtermuisknop op de agenda en klik vervolgens op Naam van agendamap verwijderen.
- Als u wordt gevraagd het verwijderen te bevestigen, klikt u op Ja.
OPMERKING Met deze procedure wordt de agenda alleen verwijderd uit Outlook en niet van de SharePoint-site.
Een gebeurtenis via e-mail aan een SharePoint-agenda toevoegen
SharePoint-agenda’s kunnen zo worden ingesteld dat het mogelijk is om door middel van e-mail agenda-items toe te voegen. Voorwaarde is wel dat voor de site en de agenda is ingesteld dat inhoud per e-mail kan worden ontvangen.
Wanneer u een vergaderverzoek naar een agenda op een SharePoint-site verzendt, kunt u ermee werken zoals met andere gebeurtenissen in uw agenda op een SharePoint-site. Houd er rekening mee dat agenda’s op SharePoint-sites niet automatisch updates verzenden aan de deelnemers wanneer u wijzigingen aanbrengt. Als u bijvoorbeeld de locatie van een vergadering wijzigt, moet u de deelnemers van deze wijziging op de hoogte stellen.
Hoe weet ik of de SharePoint-agenda e-mail kan ontvangen?
Voordat u een e-mailbericht naar een agenda kunt verzenden, moet u controleren of de agenda hiervoor is ingesteld. Als dat het geval is, hebt u het adres van de agenda nodig.
Ga op een van de volgende manieren te werk om het e-mailadres van de agenda te verkrijgen:
- Kijk in het adresboek. Als het e-mailadres daar niet in staat, kunt u het opvragen bij de persoon die de agenda heeft ingesteld. Vervolgens kunt u het adres toevoegen aan uw lijst met contactpersonen, zodat u het later opnieuw kunt gebruiken.
- Controleer de beschrijving van de agenda zoals weergegeven onder de titel van de agenda. Mogelijk heeft de site-eigenaar het e-mailadres toegevoegd aan de beschrijving van de agenda.
- Bekijk de e-mailinstellingen voor de agenda, als u gemachtigd bent de agenda-instellingen te bekijken:
- Open de agenda op de SharePoint-site in een webbrowser.
Als de naam van uw agenda niet wordt weergegeven, klikt u op Alle site-inhoud weergeven en vervolgens op de naam van de agenda.
- Klik op het tabblad Agenda in de groep Instellingen op Lijstinstellingen.
Als het ontvangen van e-mail is ingeschakeld voor de agenda, wordt het adres weergegeven onder Informatie weergeven naast E-mailadres.
- In uw organisatie kunnen SharePoint-groepen worden gebruikt zodat leden e-mail naar elkaar kunnen verzenden. Het adres van de SharePoint-groep kan de adressen van agenda’s bevatten, zodat de items automatisch aan de SharePoint-agenda worden toegevoegd wanneer u een vergaderverzoek verzendt naar de leden van de groep. In dit geval kunt u het adres van de SharePoint-groep gebruiken voor de agenda.
Als u een agenda-item wilt verzenden, verzendt u een vergaderverzoek of een afspraak met Outlook zoals u normaal doet. Voeg in het vak Aan of CC van het vergaderverzoek het adres van de SharePoint-agenda toe. Als de SharePoint-groep de agenda bevat, typt u hier het adres van de SharePoint-groep.
Bij de instellingen voor agenda’s kan ook het ontvangen van bijlagen bij de items per e-mail worden ingeschakeld. Als u een bijlage wilt toevoegen aan een lijstitem, moet u het bestand op de gebruikelijke manier bijvoegen bij het vergaderverzoek.
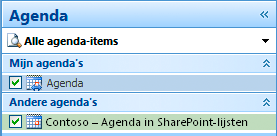
 en klik op de pijl
en klik op de pijl  .
.




