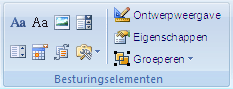Als u alleen een controlelijst nodig heeft om af te drukken, kunt u een lijst maken een lijst maken waarbij elk item een vakje heeft dat u op papier kunt afvinken. U kunt ook een controlelijst maken en items elektronisch afvinken door het document in Word te openen.
Een controlelijst maken om af te drukken
Als u alleen een controlelijst wilt maken waarmee u op papier kunt werken, kunt u op de lijst het symbool voor een vakje als opsommingsteken gebruiken. U kunt kiezen uit verschillende symbolen voor het vakje.
De manier waarop u een lijst maakt, is afhankelijk van de vraag of uw document al lijsten met verschillende soorten opsommingstekens bevat.
- Bevat uw document nog geen verschillende soorten opsommingstekens, dan kunt u een lijst maken met aangepaste opsommingstekens.
- Bevat uw document wel reeds verschillende soorten opsommingstekens, dan kunt u voorkomen dat de bestaande opsommingstekens worden gewijzigd. Hiervoor moet u de nieuwe lijst in een tabel plaatsen.
Een lijst met aangepaste opsommingstekens maken
- Typ de lijst met items.
- Selecteer de lijst.
- Klik op het tabblad Start, in de groep Alinea, op de pijl naast Opsommingstekens.
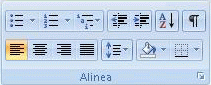
- Klik op Nieuw opsommingsteken definiëren.
- Klik op Symbool.
- Klik in het vak Lettertype op een Symbol-lettertype dat op uw computer is geïnstalleerd, zoals Wingdings.
- Blader door de lijst met beschikbare symbolen en dubbelklik op het symbool dat u wilt gebruiken, zoals een open vakje
 of een driedimensionaal vakje
of een driedimensionaal vakje  .
.
Een tabel maken om te voorkomen dat bestaande opsommingstekens worden gewijzigd
Stap 1: Een tabel maken
- Klik op het tabblad Invoegen, in de groep Tabellen op Tabel.
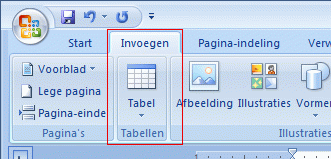
- Klik op Tabel invoegen.
- Geef 2 op in het vak Aantal kolommen.
- Geef in het vak Aantal rijen het gewenste aantal rijen op. U heeft één rij nodig voor elk item in de lijst.
- Klik op OK.
Stap 2: De selectievakjes en tekst invoegen
- Klik op de bovenste cel aan de linkerkant.
- Klik op het tabblad Invoegen in de groep Symbolen op Symbool en klik vervolgens op Meer symbolen.
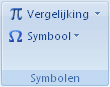
- Klik op het tabblad Symbolen.
- Klik in het vak Lettertype op een Symbol-lettertype dat op uw computer is geïnstalleerd, zoals Wingdings.
- Blader door de lijst met beschikbare symbolen en dubbelklik op het symbool dat u wilt gebruiken, zoals een open vakje
 of een driedimensionaal vakje
of een driedimensionaal vakje  .
. - Klik op Sluiten.
- Klik op de volgende cel waar u een vakje wilt invoegen en druk op CTRL+Y om nog een vakje toe te voegen.
- Wanneer u voor elk item een vakje heeft ingevoegd, klikt u op de cel rechts bovenaan en typt u de tekst voor het eerste item. Herhaal deze stap voor elk item in de lijst.
Stap 3: De lay-out verfijnen
Hoewel u een tabel gebruikt om de lijst op te maken, wilt u mogelijk de tussenruimte aanpassen, zodat de kolom die de selectievakjes bevat niet te breed is en de tekst vlak naast de selectievakjes uitkomt. Waarschijnlijk stelt u ook geen prijs op de randen die in Word gewoonlijk voor een tabel worden gebruikt. Ga als volgt te werk om deze aanpassingen aan te brengen:
- Klik met de rechtermuisknop op de tabel, wijs AutoAanpassen aan en klik op AutoAanpassen aan inhoud.
- Klik met de rechtermuisknop op de tabel, klik op Tabeleigenschappen en klik op het tabblad Tabel.
- Klik op Opties en typ in de vakken Links en Rechts een waarde (bijvoorbeeld 0,05 cm) om wat witruimte te maken tussen het selectievakje en de tekst en klik op OK.
- Klik vervolgens op het tabblad Tabel op Randen en arcering en klik op het tabblad Randen.
- Klik onder Instelling op Geen en klik op OK.OPMERKING Nadat u de randen heeft verwijderd, zijn er mogelijk nog wel grijze randen zichtbaar. Dit zijn de rasterlijnen van de tabel en deze zijn niet zichtbaar als het document wordt afgedrukt. Als u de randen in het geheel niet wilt zien, kunt u deze verbergen: klik onder Hulpmiddelen voor tabellen op het tabblad Indelingen klik in de groep Tabel op Rasterlijnen weergeven.
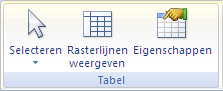
Een controlelijst maken die u in Word kunt afvinken
Als u vakjes wilt maken die u in Word kunt afvinken, moet u selectievakjes invoegen in uw document. Dit ziet er het mooist uit als u een tabel gebruikt om de selectievakjes met de tekst uit te lijnen, dus om te beginnen moet u een tabel maken. Wanneer u een tabel heeft gemaakt, kunt u de selectievakjes in de ene kolom plaatsen en de tekst in de andere kolom, waarna u de lay-out verder kunt verfijnen. Als u de items wilt afvinken, vergrendelt u het formulier.
Het resultaat lijkt op de volgende afbeelding.

Stap 1: Een tabel maken
- Klik op het tabblad Invoegen, in de groep Tabellen op Tabel.
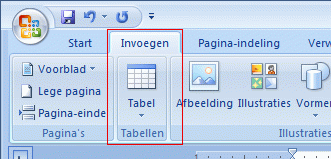
- Geef 2 op in het vak Aantal kolommen.
- Voer in het vak Aantal rijen het gewenste aantal rijen in. U heeft één rij nodig voor elk item in de lijst.
Maakt u zich geen zorgen over de grootte van de kolommen of de randen in de tabel. Deze past u later aan.
Stap 2: De selectievakjes en tekst invoegen
Gebruik het tabblad Ontwikkelaars om de selectievakjes toe te voegen.
Het tabblad Ontwikkelaars weergeven
- Klik op de Microsoft Office-knop
 en klik op Opties voor Word.
en klik op Opties voor Word. - Klik op Populair.
- Schakel het selectievakje Tabblad Ontwikkelaars op het lint weergeven in.OPMERKING Het lint is een onderdeel van de Microsoft Office Fluent-gebruikersinterface.
Selectievakjes toevoegen
- Klik op de cel links bovenaan in de ingevoegde tabel.
- Klik op het tabblad Centrum, in de groep Besturingselementen, op Bestaande hulpprogramma’s.

- Klik onder Oude formulieren op Selectievakje
 .OPMERKING Als het selectievakje een grijze achtergrond heeft, klikt u in de groep Besturingselementen opOudere hulpprogramma’s en klikt u op Arcering
.OPMERKING Als het selectievakje een grijze achtergrond heeft, klikt u in de groep Besturingselementen opOudere hulpprogramma’s en klikt u op Arcering  om de grijze arcering te verwijderen.
om de grijze arcering te verwijderen. - Klik op de volgende cel waar u een selectievakje wilt invoegen en druk op CTRL+Y om nog een selectievakje toe te voegen.
- Wanneer u voor elk item een selectievakje heeft ingevoegd, klikt u op de cel rechts bovenaan en typt u de tekst voor het eerste item. Herhaal deze stap voor elk item in de lijst.
Stap 3: De indeling verfijnen
Hoewel u een tabel gebruikt om de lijst op te maken, wilt u mogelijk de tussenruimte aanpassen, zodat de kolom die de selectievakjes bevat niet te breed is en de tekst vlak naast de selectievakjes uitkomt. Waarschijnlijk stelt u ook geen prijs op de randen die in Word gewoonlijk voor een tabel worden gebruikt. Ga als volgt te werk om deze aanpassingen aan te brengen:
- Klik met de rechtermuisknop op de tabel, wijs AutoAanpassen aan en klik op AutoAanpassen aan inhoud.
- Klik met de rechtermuisknop op de tabel, klik op Tabeleigenschappen en klik op het tabblad Tabel.
- Klik op Opties en typ in de vakken Links en Rechts een waarde (bijvoorbeeld 0.05 cm) om wat witruimte te maken tussen het selectievakje en de tekst en klik op OK
- Klik vervolgens op het tabblad Tabel op Randen en arcering en klik op het tabblad Randen.
- Klik onder Instelling op Geen en klik op OK.OPMERKING Nadat u de randen heeft verwijderd, zijn er mogelijk nog wel grijze randen zichtbaar. Dit zijn de rasterlijnen van de tabel en deze zijn niet zichtbaar als het document wordt afgedrukt. Als u de rasterlijnen op het scherm wilt verbergen, klikt u onder Hulpmiddelen voor tabellen op het tabblad Indeling en klikt u in de groep Tabel op Rasterlijnen weergeven.
Stap 4: Het formulier vergrendelen
Als u de items wilt afvinken door op de selectievakjes te klikken, moet u het formulier vergrendelen. Wanneer het formulier is vergrendeld, kunt u echter geen wijzigingen aanbrengen in de tekst of de indeling, dus voer deze stap pas op het laatst uit.
OPMERKING Als u de spelling in uw lijst wilt controleren, moet u de spellingcontrole van het document uitvoeren voordat u het formulier vergrendelt.
Wanneer u het document nog wilt bewerken, kunt u het formulier op eenvoudige wijze ontgrendelen. Vervolgens vergrendelt u het document weer, zodat u op de selectievakjes kunt klikken.
Het formulier vergrendelen
- Controleer of u niet in de ontwerpmodus bent door op het tabblad Ontwikkelaars in de groepBesturingselementen te klikken op Ontwerpmodus.
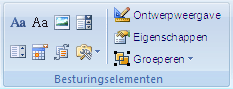
- Klik op het tabblad Centrum, in de groep Beveiligen, op Document beveiligen en klik vervolgens opOpmaak en bewerkingen beperken.
- Schakel in het deelvenster Document beveiligen onder Bewerkingsbeperkingen het selectievakje Alleen bewerkingen van dit type toestaan in het document in.
- Selecteer Formulieren invullen in de lijst met bewerkingsbeperkingen.
- Klik onder Afdwingen starten op Ja, afdwingen van beveiliging starten.
- Als u een wachtwoord wilt toewijzen aan het document zodat alleen revisoren die het wachtwoord kennen de beveiliging kunnen opheffen, typt u een wachtwoord in het vak Nieuw wachtwoord opgeven (optioneel) en typt u het wachtwoord vervolgens opnieuw ter bevestiging.BELANGRIJK Als u geen wachtwoord instelt, kunnen uw bewerkingsrestricties door alle revisoren worden gewijzigd.
Het formulier ontgrendelen
- Klik op het tabblad Centrum, in de groep Beveiligen, op Document beveiligen en klik vervolgens opOpmaak en bewerkingen beperken.
- Klik in het taakvenster Document beveiligen op Beveiliging stoppen.
OPMERKING Als u een wachtwoord gebruikt om beveiliging aan het document toe te voegen, moet u het wachtwoord invoeren om de beveiliging op te heffen.
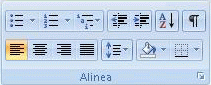
 of een driedimensionaal vakje
of een driedimensionaal vakje  .
.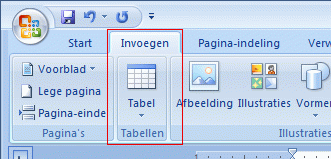
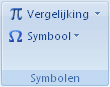
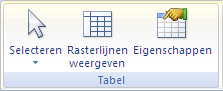

 en klik op Opties voor Word.
en klik op Opties voor Word.
 .OPMERKING Als het selectievakje een grijze achtergrond heeft, klikt u in de groep Besturingselementen opOudere hulpprogramma’s en klikt u op Arcering
.OPMERKING Als het selectievakje een grijze achtergrond heeft, klikt u in de groep Besturingselementen opOudere hulpprogramma’s en klikt u op Arcering  om de grijze arcering te verwijderen.
om de grijze arcering te verwijderen.