Mappen in SharePoint Online bieden een manier om inhoud in een lijst of bibliotheek te groeperen en te beheren. Als mappen zijn ingeschakeld, kunt u mappen toevoegen aan de meeste typen lijsten en bibliotheken. Mappen vormen ook een belangrijke manier om voor efficiënte toegang tot items en bibliotheken of lijsten met vele items te zorgen.
Meer informatie over mappen in lijsten en bibliotheken in SharePoint Online
In de volgende paragrafen worden de voordelen besproken van het gebruik van mappen in bibliotheken en lijsten.
Items ordenen in mappen voor gebruiksgemak
Als een bibliotheek of lijst veel items bevat die op een bepaalde manier kunnen worden gegroepeerd, kunt u mappen (ook wel containers genoemd) gebruiken om de inhoud in de bibliotheek of de lijst te ordenen. Goede voorbeelden van groepen zijn projecten, teams, afdelingen, productcategorieën, leeftijdsbereiken, alfabetische lijsten en alfabetische subgroepen (A-C, D-F, enzovoort). Via mappen kunnen gebruikers vele bestanden en items op een voor hen bekende manier doorzoeken en beheren.
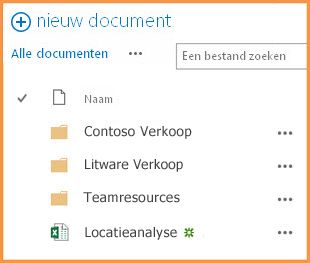
In een bibliotheek of lijst waarvoor mappen zijn ingeschakeld, worden mappen standaard weergegeven in de standaardweergave van de bibliotheek of lijst, zonder filters. Dit is handig omdat gebruikers de juiste map kunnen kiezen wanneer ze nieuwe items invoegen. Als alle mappen worden weergegeven, wordt het ook minder waarschijnlijk dat items onjuist worden toegevoegd buiten de mappen in de bibliotheek of lijst. Hoewel u items kunt reorganiseren in andere bibliotheekmappen met de standaardmap van Windows Verkenner, is er geen automatische manier waarop gebruikers items tussen mappen in een lijst kunnen verplaatsen.
OPMERKING Een bibliotheekweergave of lijst kan met een vaste sortering worden gedefinieerd, waarbij de mappen niet eerst worden weergegeven voordat items in de weergave worden weergegeven. U zult deze sorteeroptie voor weergaven waarschijnlijk niet gebruiken als u wilt dat uw gebruikers gemakkelijk de juiste map kunnen vinden.
Hoewel bibliotheek- of lijstmappen niet worden weergegeven in de sectie Documenten van Snel starten, kan de eigenaar van een site of een gebruiker die toestemming heeft om een site te ontwerpen, de Structuurweergave inschakelen zodat de sectie Site-inhoud wordt weergegeven in Snel starten en u mappen van bibliotheken eenvoudig kunt uitvouwen en samenvouwen, en er gemakkelijk door kunt navigeren.
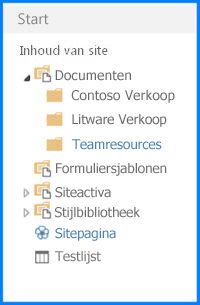
Afhankelijk van uw situatie kunt u ook weergaven gebruiken in plaats van mappen, omdat inhoud met weergaven op verschillende manieren kan worden gefilterd, gegroepeerd en gesorteerd. U kunt een bibliotheek- of lijstweergave ‘afvlakken’ door de optie Alle items zonder mappen weergeven in de sectie Mappen in te stellen wanneer u een weergave maakt of wijzigt in een bibliotheek of lijst.
Items ordenen in mappen voor efficiënte toegang
Als uw bibliotheek of lijst in SharePoint Online veel items bevat, zijn die items ook efficiënter toegankelijk door het gebruik van mappen. Wanneer u een map maakt, maakt u eigenlijk een interne index. Deze interne index wordt ook gemaakt voor de hoofdmap, of het hoogste niveau, van een bibliotheek of lijst. Wanneer u items in een map ophaalt, gebruikt u in feite deze interne index om toegang te krijgen tot de gegevens.
Ook als het totale aantal items in een bibliotheek of lijst zeer groot is, is een weergave van één map ten minste net zo snel als een weergave die het totaal aantal items filtert met behulp van een geïndexeerde kolom. In sommige situaties is het mogelijk alle items in een bibliotheek of lijst te verdelen over meerdere mappen, zodat geen enkele map meer dan vijfduizend items bevat. Dit is de standaard Drempelwaarde voor lijstweergave.
Houd de volgende richtlijnen aan als u mappen wilt gebruiken voor het organiseren van een grote bibliotheek of lijst in SharePoint Online.
- In SharePoint Online kan een map meer dan 5.000 items bevatten, maar om te voorkomen dat de map wordt geblokkeerd, moet u mogelijk toch een gefilterde weergave op basis van kolomindexen gebruiken. Houd er rekening mee dat wanneer een map submappen bevat, elke submap als een item wordt geteld (de items in die submap tellen niet mee).
- Als u de optie Alle items zonder mappen weergeven kiest in het onderdeel Mappen wanneer u een weergave in deze bibliotheek of lijst maakt of wijzigt, moet u een filter gebruiken dat is gebaseerd op een enkelvoudige of samengestelde index om ervoor te zorgen dat u niet de Drempelwaarde voor lijstweergave bereikt
Een map aan een bibliotheek toevoegen
Standaard wordt de opdracht Nieuwe map weergegeven in bibliotheken. De eigenaar van de bibliotheek of een gebruiker met de machtiging Ontwerpen kan bepalen of de opdracht Nieuwe map wordt weergegeven door de geavanceerde instellingen voor de lijst te wijzigen.
- Navigeer naar de site die de bibliotheek of lijst bevat waaraan u de map wilt toevoegen.
- Klik op de naam van de bibliotheek op de werkbalk Snel starten of klik op Instellingen
 , klik op Site-inhoud en zoek de titel van de bibliotheek op waar u mappen voor wilt toevoegen en klik erop.
, klik op Site-inhoud en zoek de titel van de bibliotheek op waar u mappen voor wilt toevoegen en klik erop.
OPMERKING Ontwerpers kunnen het uiterlijk van en het pad naar een site aanzienlijk wijzigen. Neem contact op met de beheerder als u een optie, zoals een opdracht, knop of koppeling, niet kunt vinden.
- Klik op het lint op het tabblad Bestanden en klik in de groep Nieuw op Nieuwe map.
OPMERKING Mogelijk is bij het maken van de bibliotheek ingesteld dat er geen mappen kunnen worden gemaakt in de bibliotheek. In dat geval is de opdracht Nieuwe map niet beschikbaar. Als u de juiste machtigingen hebt, klikt u op het tabblad Bibliotheek van het lint op Bibliotheekinstellingen >Geavanceerde instellingen en controleert u in de sectie Map of de optie Ja is geselecteerd.
- Typ in het dialoogvenster Nieuwe map een mapnaam in het vak Naam en klik op Opslaan.
OPMERKING
- Als u de mapnaam later wilt wijzigen, selecteert u de mapnaam en klikt u op het lint op het tabblad Bestandenin de groep Beheren op Eigenschappen bewerken en wijzigt u de mapnaam in het vak Naam.
- Als u snel naar het volgende niveau in de maphiërarchie wilt gaan, klikt u op het lint op het tabbladBibliotheek onder het onderdeel Weergaven beheren in de groep Navigatie op Omhoog navigeren.
Een map aan een lijst toevoegen
Standaard wordt de opdracht Nieuwe map niet weergegeven in lijsten. De eigenaar van de lijst of een gebruiker met de machtiging Ontwerpen kan bepalen of de opdracht Nieuwe map wordt weergegeven door de geavanceerde instellingen voor de lijst te wijzigen.
- Navigeer naar de site die de lijst bevat waaraan u de map wilt toevoegen.
- Klik op de naam van de lijst op de balk Snel starten of klik op Siteacties, Site-inhoud en vervolgens in de bijbehorende bibliotheeksectie op de naam van de bibliotheek.
OPMERKING Ontwerpers kunnen het uiterlijk van en het pad naar een site in SharePoint Online aanzienlijk wijzigen. Neem contact op met de beheerder als u een optie, zoals een opdracht, knop of koppeling, niet kunt vinden.
- Klik op het lint onder het onderdeel Hulpmiddelen voor lijsten op het tabblad Items en klik in de groep Nieuw op Nieuwe map.
OPMERKING Mogelijk is bij het maken van de bibliotheek ingesteld dat er geen mappen kunnen worden gemaakt in de bibliotheek. In dat geval is de opdracht Nieuwe map niet beschikbaar. Als u de juiste machtigingen hebt, klikt u op het tabblad Lijst van het lint op Lijstinstellingen > Geavanceerde instellingen en controleert u in de sectie Map of de optie Ja is geselecteerd.
- Typ in het dialoogvenster Nieuwe map een mapnaam in het vak Naam en klik op OK.
OPMERKING
- Als u de mapnaam later wilt wijzigen, selecteert u de mapnaam door ergens anders in de rij te klikken, niet op de titelkoppeling. Vervolgens klikt u op het lint op het tabblad Items (of het tabblad Taken in de takenlijst) in de groep Beheren op Item bewerken en wijzigt u de mapnaam in het vak Naam.
- Als u snel naar het volgende niveau in de maphiërarchie wilt gaan, klikt u op het lint op het tabblad Lijst onder het onderdeel Weergaven beheren in de groep Navigatie op Omhoog navigeren.
De structuurweergave (sitehiërarchie) op de balk Snel starten weergeven
Voor de volgende procedure moet u de eigenaar van de site of een gebruiker met de machtiging Ontwerpen voor de site zijn.
- Navigeer naar de site waarvoor u de Sitehiërarchie op de balk Snel starten wilt weergeven.
- Klik op Instellingen
 en vervolgens op Site-instellingen.
en vervolgens op Site-instellingen. - Klik op de pagina Site-instellingen in het onderdeel Uiterlijk op Structuurweergave.
- Klik op de pagina Structuurweergave in het onderdeel Structuurweergave inschakelen opStructuurweergave inschakelen.
- Klik op OK.
De Sitehiërarchie wordt weergegeven op de balk Snel starten.
Een map uit een bibliotheek of lijst in SharePoint Online verwijderen
Wanneer u een map verwijdert, worden de map en de bestanden plus de eventuele submappen verwijderd. Wees voorzichtig wanneer u een map verwijdert. Overweeg om de inhoud van de map te verplaatsen of te archiveren voordat u de map verwijderd. Afhankelijk van de manier waarop uw site is geconfigureerd, kunt u mogelijk de map en de inhoud ervan herstellen vanuit de Prullenbak. Zie de sectie Zie ook voor meer informatie over de Prullenbak.
- Navigeer naar de site die de bibliotheek of lijst bevat waaruit u de map wilt verwijderen.
- Klik op de naam van de bibliotheek of lijst op de balk Snel starten of klik op Instellingen
 en klik op Site-inhoud. Zoek de naam van de bibliotheek of de lijst op en klik erop.
en klik op Site-inhoud. Zoek de naam van de bibliotheek of de lijst op en klik erop.
OPMERKING Ontwerpers kunnen het uiterlijk van of het pad naar een site aanzienlijk wijzigen. Neem contact op met de beheerder als u een optie, zoals een opdracht, knop of koppeling, niet kunt vinden.
- Selecteer de map die u wilt verwijderen door de selectiekolom aan te wijzen en schakel het selectievakje in.
- Klik op het lint op het tabblad Bestanden of Items in de groep Beheren op Document verwijderenofItem verwijderen.
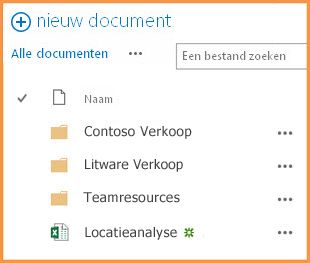
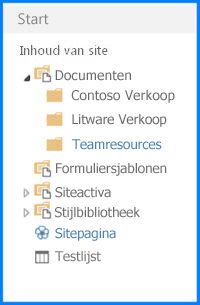
 , klik op Site-inhoud en zoek de titel van de bibliotheek op waar u mappen voor wilt toevoegen en klik erop.
, klik op Site-inhoud en zoek de titel van de bibliotheek op waar u mappen voor wilt toevoegen en klik erop.


