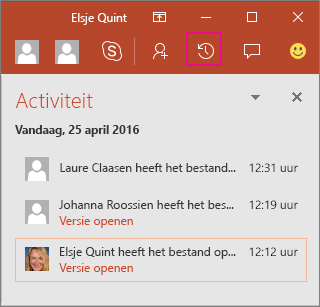Als u uw presentatie opslaat in OneDrive of SharePoint, kunt u tegelijk met uw collega’s aan een presentatie werken.
Om tegelijk aan een presentatie te kunnen werken, moeten alle auteurs PowerPoint 2010 of hoger (onder Windows), PowerPoint 2016 voor Mac of de nieuwste versie van PowerPoint Online gebruiken.
Uw presentatie met anderen delen en tegelijk hieraan werken
- Open uw PowerPoint-presentatie en kies Delen in de rechterbovenhoek van het lint wanneer u klaar bent om samen te werken.
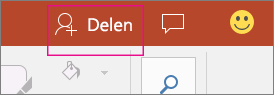
- Typ in het vak Personen uitnodigen het e-mailadres van de persoon met wie u de presentatie wilt delen. Als u de contactgegevens van deze persoon al hebt opgeslagen, hoeft u alleen de naam te typen. Gebruik de vervolgkeuzelijst om te bepalen of uw genodigden het bestand kunnen bewerken of alleen weergeven.
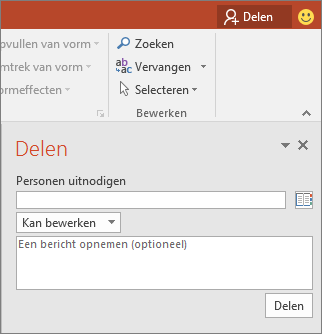
- Klik op Delen. Als het bestand al is opgeslagen in de cloud, wordt er per e-mail een uitnodiging verzonden naar de genodigden. Als u de presentatie nog niet hebt opgeslagen in OneDrive of SharePoint Online voor Office 365, wordt u in PowerPoint gevraagd om dit nu te doen. Daarna wordt de uitnodiging per e-mail verzonden.

Zien waar anderen werken in de gedeelde presentatie
- Open de presentatie en ga ermee aan de slag.Als iemand anders bekijken of werken in de presentatie, is de miniaturen foto wordt weergegeven in de rechterbovenhoek van het lint. PowerPoint wordt u gewaarschuwd wanneer mensen inbellen of laat u uw presentatie.
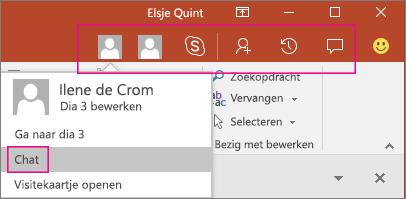
- In het deelvenster Delen kunt u ook de naam zien van iedereen die de presentatie bekijkt of bewerkt. Er is een indicator (op de miniatuur van de dia en in de feitelijke dia), waarmee wordt aangegeven waar iemand in de presentatie werkt. Selecteer deze indicator als u wilt weten wie er aan het werk is. U ziet deze informatie trouwens ook als u de indicator aanwijst.
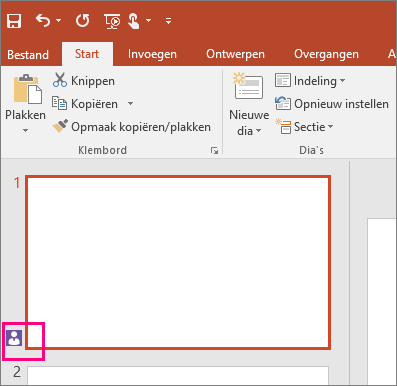 (Voor een betere toegankelijkheid kunt u in PowerPoint ook inschakelen dat automatisch de naam van de redacteur wordt weergegeven. Kies hiervoor Bestand > Opties > Geavanceerd > Weergeven > Aanwezigheidsvlaggen weergeven voor geselecteerde items.)
(Voor een betere toegankelijkheid kunt u in PowerPoint ook inschakelen dat automatisch de naam van de redacteur wordt weergegeven. Kies hiervoor Bestand > Opties > Geavanceerd > Weergeven > Aanwezigheidsvlaggen weergeven voor geselecteerde items.)
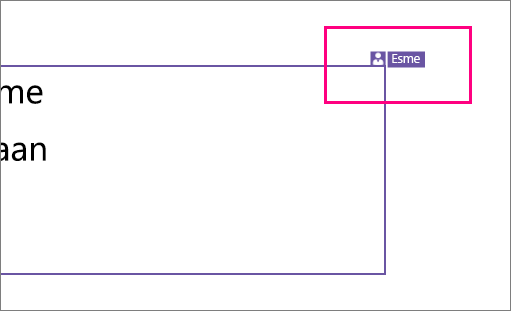
- Wanneer u klaar bent, slaat u het bestand op.Wanneer andere auteurs wijzigingen hebben aangebracht, ziet u het volgende wanneer u de presentatie opslaat.
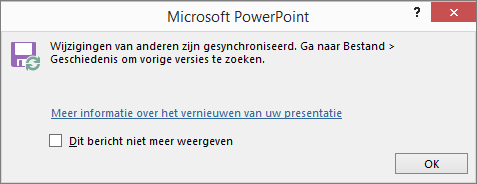
Als uw updates en updates van andere auteurs niet conflicteren, worden deze automatisch samengevoegd en hoeft u verder niets te doen.
Communiceren met Chat of opmerkingen
U kunt direct chatten met andere personen die in een presentatie die is opgeslagen op OneDrive voor Bedrijven of SharePoint Online werken. Kies de Chat knop  starten een chat met iedereen in het document werken.
starten een chat met iedereen in het document werken.
- De chatgeschiedenis blijft niet behouden, dus als u het document sluiten en deze later opnieuw opent u vers met een lege chat starten moet worden. Als u meer permanente discussie nodig hebt, kunt u opmerkingen te gebruiken.
- Als iemand anders Hiermee opent u het bestand om deze te bewerken, kunnen ze de chatsessie, ook op de deelnemen aan, maar ze niet een geschiedenis van de chatsessie uit weergegeven voordat ze het bestand hebt geopend. Ze ziet alleen nieuwe berichten vanaf het moment dat ze deze hebt geopend.
Kies opmerkingen  of opmerkingen weergeven. Bovendien kunt u beantwoordt of opmerkingen oplossen en vervolgens als voltooid markeren.
of opmerkingen weergeven. Bovendien kunt u beantwoordt of opmerkingen oplossen en vervolgens als voltooid markeren.
Wijzigingen bijhouden: Wijzigingen van anderen worden gemarkeerd
PowerPoint voor Office 365 automatisch alle personen bijgehouden aan wijzigingen hebt aangebracht in de online-documenten.
Deze functie is alleen beschikbaar als u een Office 365-abonnement hebt.
- Wanneer u een gewijzigde presentatie opnieuw opent (of u een bestand hebt geopend dat door iemand anders actief wordt bewerkt), worden de gewijzigde dia’s in turquoise in het deelvenster Miniaturen gemarkeerd.
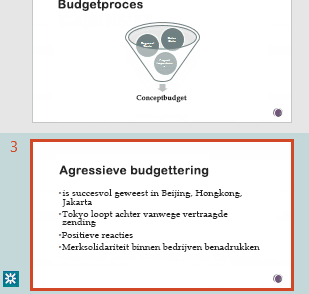
- Selecteer een miniatuur om de dia op het volledige scherm te bekijken. Het gewijzigde gedeelte van de dia wordt weergegeven met een turquoise omtrek. In een bijbehorende opmerking wordt vermeld wie de wijziging heeft aangebracht en wanneer.(Er zijn gevallen waar een gewijzigde dia wordt gemarkeerd, maar waar het type wijziging dat is aangebracht op de afzonderlijke dia niet wordt weergegeven met een groene omtrek. Voorbeelden van dergelijke wijzigingen zijn: Wijzigingen in het notitievenster, het verwijderen van een vorm, de toevoeging van een opmerking en wijzigingen in een animatie.)
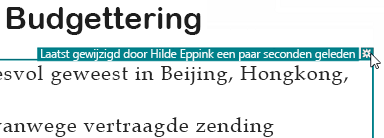
Wanneer worden wijzigingen wel of niet gemarkeerd:
- Deze functie werkt bij gedeelde documenten die zijn opgeslagen in OneDrive en SharePoint.
- Wijzigingen worden gemarkeerd alleen wanneer de persoon die u de wijziging maakt PowerPoint Online gebruikt of een abonnee Office 365 PowerPoint 2016 gebruikt, ten minste versie 1707 van het kanaal maandelijks.
- Wijzigingen worden niet gemarkeerd als wijzigingsgegevens zijn uitgeschakeld voor het document in de Privacyopties van het Vertrouwenscentrum:Als de privacyopties niet zijn ingeschakeld, wordt de naam van een gebruiker (en het moment wanneer hij of zij de laatste wijzigingen aan een object heeft aangebracht) opgeslagen in de presentatie ter ondersteuning van de functie revisiemarkeringen. Gebruik, indien nodig, de functie Documentcontrole om deze informatie te verwijderen.Als de privacyopties wel zijn ingeschakeld, is de functie revisiemarkeringen uitgeschakeld. Dit betekent dat er geen persoonlijke gegevens (bovengenoemde gebruikersnamen en tijden) worden opgeslagen.
Revisie markeren om mogelijk te maken, gegevens over de status gelezen/ongelezen van afzonderlijke dia’s afzonderlijk opgeslagen door PowerPoint. Waar deze gegevens zijn opgeslagen afhangt welke versie en het kanaal van PowerPoint u gebruikt. We richting slaan in een Microsoft onlineservice ontworpen voor het opslaan van gebruikersinstellingen bent verschuiven, maar we de shift nog helemaal niet hebt voltooid.
De volgende tabel bevat elke relevante versie van PowerPoint en waar deze de gelezen/ongelezen statusgegevens over elke persoon die Hiermee opent u het bestand opslaat:
|
Voor deze versienummer (of hoger) |
De statusgegevens worden opgeslagen in |
| PowerPoint voor Office 365 in het kanaal maandelijks |
tussen 1707 en 1710 |
Klik op PC-schijf, onder het pad:
%AppData%\Microsoft\PowerPoint\SlideViewState
Deze locatie is beveiligd met de map gebruikers van Windows. Als u wilt, kunt u de bestanden die uw eigen status gelezen/ongelezen record handmatig verwijderen. |
| PowerPoint voor Office 365 in het kanaal maandelijks |
1711 |
Microsoft Online service |
| PowerPoint voor Office 365 in het puntkomma jaarlijkse (gericht)-kanaal |
Nog niet beschikbaar |
Microsoft Online service |
| PowerPoint voor Mac – Office 365 |
16.x |
Microsoft Online service |
| PowerPoint voor Android |
16.0.9001.2077 |
Microsoft Online service |
| PowerPoint voor iOS |
2.9.108.0 |
Microsoft Online service |
| PowerPoint Mobile |
17.8827 |
Microsoft Online service |
- Wijzigingen worden niet gemarkeerd als het bestand is versleuteld of beveiligd met een wachtwoord.
- Wijzigingen worden niet gemarkeerd als het bestand in de ODP-indeling of de oudere PowerPoint PPT- of PPS-indeling is gemaakt.
Conflicterende wijzigingen oplossen
Als er conflicterende wijzigingen zijn, wordt er een visuele vergelijking tussen uw wijzigingen en de conflicterende wijzigingen van een van uw coauteurs weergegeven wanneer u Opslaan selecteert. U kunt kiezen welke wijzigingen u wilt behouden.
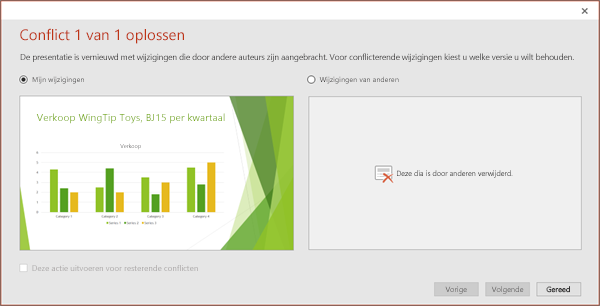
Alleen wijzigingen van anderen die rechtstreeks conflicteren met wijzigingen die u hebt aangebracht, worden weergegeven in de vergelijking. Niet-conflicterende wijzigingen worden automatisch samengevoegd in uw presentatie wanneer u deze opslaat. U kunt deze bekijken in de weergave Mijn wijzigingen.
- Kies Mijn wijzigingen of Wijzigingen van anderen.
- Als u meerdere conflicten moet oplossen, gaat u als volgt te werk:
- Kies Volgende als u wilt doorgaan met het oplossen van conflicten. Kies Vorige als u naar een eerder conflict wilt gaan.
- Als u dezelfde reeks wijzigingen wilt kiezen voor alle resterende conflicten, schakelt u het selectievakje Deze actie uitvoeren voor de resterende conflicten in.
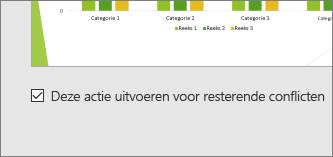
- Wanneer u klaar bent met het oplossen van conflicten, kiest u Gereed.
Documentactiviteiten
In het deelvenster Activiteit kunt u de volledige lijst met wijzigingen zien. U heeft hier ook toegang tot eerdere versies. Kies Activiteit  op het lint om het deelvenster Activiteit weer te geven.
op het lint om het deelvenster Activiteit weer te geven.
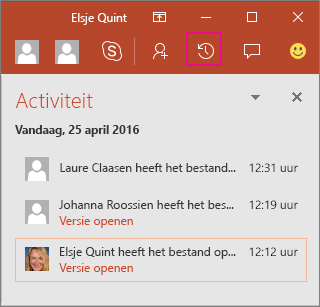
Realtime samenwerking met automatisch opslaan
Opmerking: Deze functie is alleen beschikbaar als u een Office 365-abonnement hebt.
Als u een Office 365-abonnement hebt, kunt u gebruikmaken van realtime samenwerking met automatisch opslaan. Deze functie is gebaseerd op de andere samenwerkingsfuncties die in dit artikel worden beschreven, en biedt u de mogelijkheid om te zien wat andere gebruikers doen (zoals het typen van woorden) op het moment dat ze dit doen, en door automatisch alle wijzigingen op te slaan die worden aangebracht. Slechts één persoon kan op een bepaald moment in een bepaald vak werken. (U ziet een felgekleurde rand rond een vak waarin een andere gebruiker op dat moment werkt. Daarnaast ziet u een potlood en een aantekening over wie er aan het werk is.)
Schakel deze functie in door naar Bestand > Opties > Algemeen te gaan en de optie onder Opties voor realtime samenwerking te selecteren.
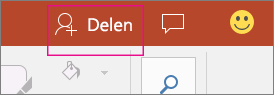
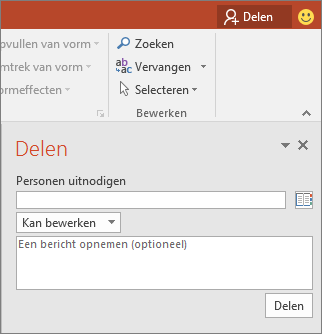

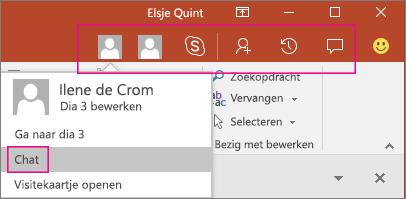
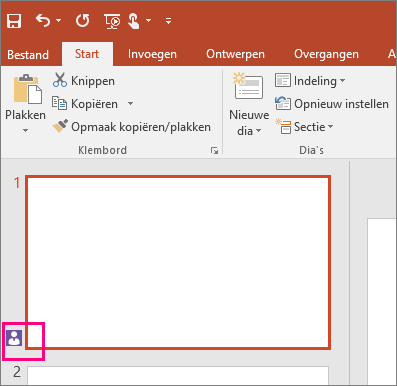 (Voor een betere toegankelijkheid kunt u in PowerPoint ook inschakelen dat automatisch de naam van de redacteur wordt weergegeven. Kies hiervoor Bestand > Opties > Geavanceerd > Weergeven > Aanwezigheidsvlaggen weergeven voor geselecteerde items.)
(Voor een betere toegankelijkheid kunt u in PowerPoint ook inschakelen dat automatisch de naam van de redacteur wordt weergegeven. Kies hiervoor Bestand > Opties > Geavanceerd > Weergeven > Aanwezigheidsvlaggen weergeven voor geselecteerde items.)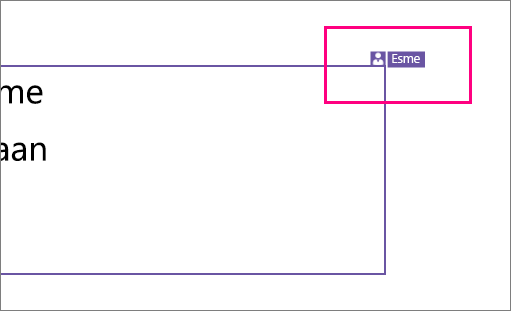
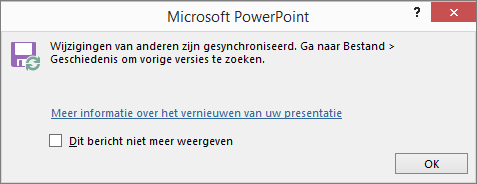
 starten een chat met iedereen in het document werken.
starten een chat met iedereen in het document werken. of opmerkingen weergeven. Bovendien kunt u beantwoordt of opmerkingen oplossen en vervolgens als voltooid markeren.
of opmerkingen weergeven. Bovendien kunt u beantwoordt of opmerkingen oplossen en vervolgens als voltooid markeren.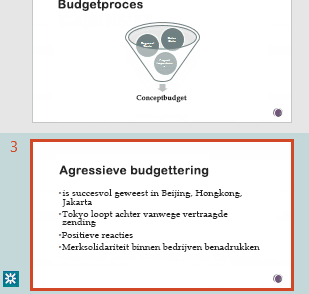
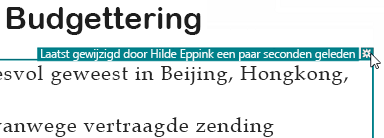
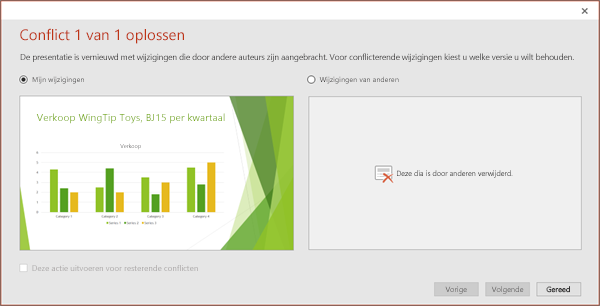
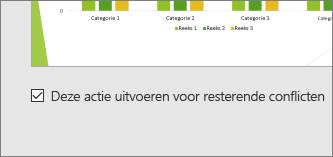
 op het lint om het deelvenster Activiteit weer te geven.
op het lint om het deelvenster Activiteit weer te geven.