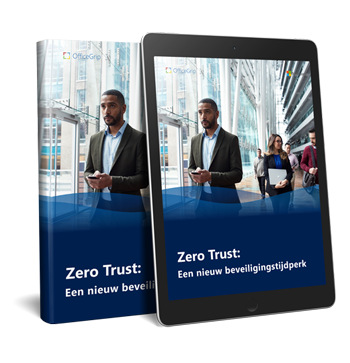Gebruik Editor om een document of e-mailbericht te controleren op spel- en grammaticafouten, en om suggesties te krijgen voor de schrijfstijl. Editor biedt alternatieve suggesties voor het schrijven van context, waarbij gebruik wordt gemaakt van machine learning en verwerking van natuurlijke taal.
Deze functie is alleen beschikbaar als u een Office 365-abonnement hebt.
Spellingcontrole met Editor
U kunt het hele document controleren door op F7 te drukken of door Spelling- en grammaticacontrole te selecteren op het tabblad Controleren.
In Editor worden nu, terwijl u typt, de fouten gemarkeerd die zijn aangetroffen in het document: rode golflijnen voor spelfouten, blauwe dubbele onderstrepingen voor grammaticale fouten en gouden stippellijnen voor schrijfstijl.
Opmerking : De gouden golflijnen zijn alleen beschikbaar voor de Engelse taal.
Rode golflijn voor spelfouten
De spelling wordt gecontroleerd terwijl u typt. Als u een rode golflijn onder een woord ziet, klikt u met de rechtermuisknop op het woord en kiest u een van de suggesties om de fout te herstellen.
- Spellingsuggesties bevatten synoniemen om u te helpen onderscheid te maken tussen de opties. Kies de beste suggestie om de spelling te corrigeren.
- Als u het woord aan de standaardwoordenlijst wilt toevoegen, zodat Editor het voortaan niet meer als verkeerd gespeld markeert, kiest u Toevoegen.
- Als u het woord in dit document of deze e-mail wilt overslaan zonder het toe te voegen aan de woordenlijst, kiest u Alles negeren.
- Kies Hardop voorlezen als u de geselecteerde suggestie wilt horen.
- Selecteer Toevoegen aan AutoCorrectie voor een suggestie die altijd door Editor moet worden gebruikt in plaats van het gevonden woord. (U kunt ook via het snelmenu naar het venster AutoCorrectie-opties gaan. Zie AutoCorrectie-opties kiezen voor meer informatie over het gebruiken van de opties.)
- Voor een overzicht van alle informatie over de spellingopties, kiest u Meer zien. Het deelvenster Editor wordt dan geopend.
Opmerking: Deze functie is alleen beschikbaar voor Office 365-abonnees. Omdat de functie geleidelijk aan wordt ingevoerd, is het mogelijk dat u deze niet meteen te zien krijgt. Als u een Office 365-abonnee bent,controleer dan of u de nieuwste versie van Office hebt.)
Hier kunt u de geselecteerde tekst laten voorlezen door het luidsprekerpictogram te selecteren. Voor elke suggestie kunt u de suggestie beluisteren (kies Voorlezen) of deze laten spellen (Hardop spellen).
Blauwe onderstreping voor grammaticale fouten
De grammatica wordt gecontroleerd terwijl u typt. Als u een blauwe dubbele onderstreping ziet, klikt u met de rechtermuisknop op het woord of de woordgroep voor meer informatie.
- Suggesties voor grammatica bieden een korte uitleg die u helpt om te beslissen of en hoe u de fout wilt oplossen.
- Als u het woord of de woordgroep wilt negeren en naar de volgende mogelijke fout wilt gaan, kiest u Negeren.
- Kies Hardop voorlezen als u de geselecteerde suggestie wilt horen.
- Voor een overzicht van alle informatie over het grammaticaprobleem, kiest u Meer zien. Het deelvenster Editor wordt dan geopend.
Opmerking: Deze functie is alleen beschikbaar voor Office 365-abonnees. Omdat de functie geleidelijk aan wordt ingevoerd, is het mogelijk dat u deze niet meteen te zien krijgt. Als u een Office 365-abonnee bent,controleer dan of u de nieuwste versie van Office hebt.)
Hier kunt u de geselecteerde tekst laten voorlezen door het luidsprekerpictogram te selecteren. Kies Voorlezen om de suggestie te beluisteren.
Gouden stippellijn voor stijl
Opmerking : Deze functie is op dit moment alleen beschikbaar voor het Engels.
Word controleert op stijlproblemen en geeft het woord of de woordgroep aan met een gouden stippellijn. Klik met de rechtermuisknop op het woord of de woordgroep en bekijk de suggesties.
Suggesties voor de schrijfstijl bevatten korte beschrijvingen om het stijlprobleem toe te lichten. Editor controleert op de volgende punten:
- Complexe woorden*
- Samentrekkingen*
- Clichés*
- Informele taal*
- Dubbele ontkenning*
- Jargon*
- Nominalisaties
- Lijdende vorm*
- Lijdende vorm met onbekende actor (geen suggesties beschikbaar)*
- Overbodige woorden
- Woorden met gesplitste infinitieven* (meer dan één)
- Geslachtsspecifieke woorden*
- Woorden die onzekerheid uitdrukken*
- Straattaal*
- Oxford-komma*
- Interpunctie vereist met aanhalingstekens*
- Spatie tussen zinnen*
Belangrijk: Als u de stijlopties wilt inschakelen, gaat u naar Controle en kiest u Grammatica en meer > Instellingen in de vervolgkeuzelijst Schrijfstijl. Zie voor meer informatie De controle-instellingen van Editor wijzigen hieronder.
Als u het stijlprobleem wilt negeren en het volgende mogelijke probleem wilt bekijken, kiest u Negeren.
Kies Hardop voorlezen als u de geselecteerde suggestie wilt horen.
Voor een overzicht van alle informatie over het grammaticaprobleem, kiest u Meer zien. Het deelvenster van de Editor wordt dan geopend.
Opmerking: Deze functie is alleen beschikbaar voor Office 365-abonnees. Omdat de functie geleidelijk aan wordt ingevoerd, is het mogelijk dat u deze niet meteen te zien krijgt. Als u een Office 365-abonnee bent,controleer dan of u de nieuwste versie van Office hebt.)