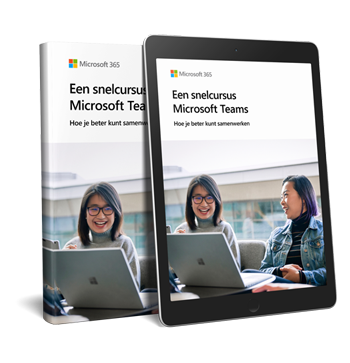Het ontwerpdoel achter Microsoft Teams – de hub voor teamwerk – en de reden waarom SharePoint diep geïntegreerd is, is om geweldige inhoudservaringen en diensten te bieden binnen dezelfde gebruikersinterface. Bij Microsoft is het hun missie om elke persoon en organisatie in staat te stellen om meer te bereiken. En wanneer u dit samen doet – als een team – is het
teamwerk dat de dingen vooruit brengt.
In dit artikel zetten we een aantal tips op een rij voor u over alles wat u rechtstreeks vanuit Teams met SharePoint kunt doen. Werk eenvoudig en vol vertrouwen met bestanden, nieuws, startpagina’s en lijsten, terwijl u ervan verzekerd bent dat alles wordt beschermd door toonaangevende beveiliging en compliance.
De bovenstaande (engelstalige) video toont elk van de onderstaande tips samen met richtlijnen hoe u dit doet in uw Microsoft Teams-app. Hieronder vindt u meer context, screenshots / GIF’s en links voor meer informatie voor deze vier tips:
- Werk samen aan bestanden met behulp van het tabblad Bestanden en volledige SharePoint-documentbibliotheken
- Laat SharePoint-nieuwskoppen terugkomen in Microsoft Teams
- Voeg een ‘zakelijke app’ toe door de standaard startpagina van een aan de groep verbonden SharePoint-teamsite toe te voegen als tabblad in Teams
- Maak een lijst (in SharePoint) en controleer deze twee keer (in Teams)
Werk samen aan bestanden met behulp van het tabblad Bestanden en volledige SharePoint-documentbibliotheken
Het is gemakkelijk om te werken aan bestanden in Microsoft Teams. Het is een native ervaring mogelijk gemaakt door SharePoint. Dit geeft u meer opties om uw bestanden te bekijken, te synchroniseren en te delen wanneer u met uw collega’s in Teams-kanalen werkt.
Het standaardtabblad Bestanden in Teamkanalen
Binnen elk Microsoft Team zijn er één of meer kanalen waar gerichte discussies plaatsvinden. Elk kanaal heeft zijn eigen bestandsmap waar u bestanden met dat kanaal kunt delen. Om naar die map te gaan, gaat u naar het kanaal en klikt u op het tabblad
Bestanden .
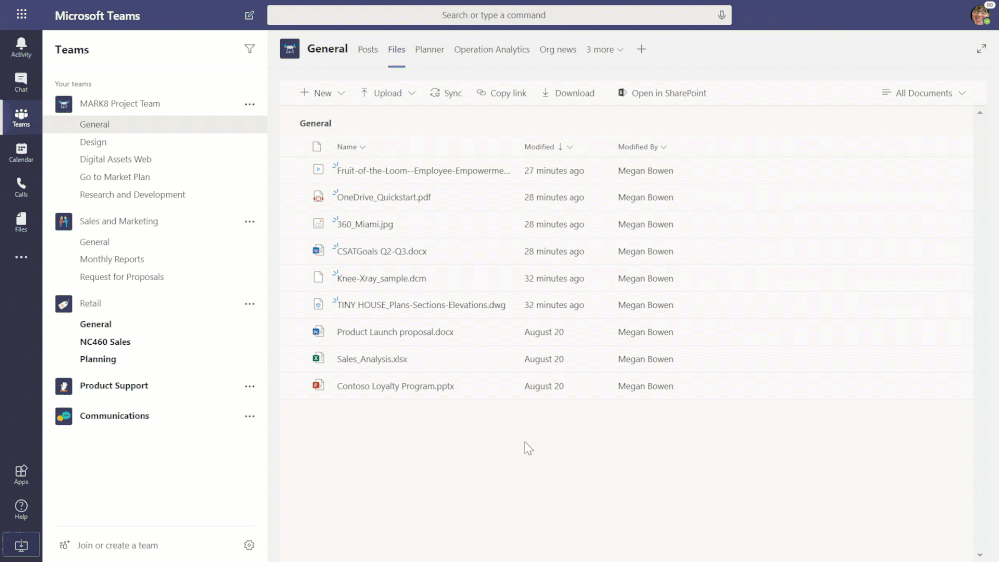 Krachtige bestandservaringen in Microsoft Teams, mogelijk gemaakt door SharePoint.
Krachtige bestandservaringen in Microsoft Teams, mogelijk gemaakt door SharePoint.
Bij het werken met bestanden kunnen teamleden bestaande bestanden uploaden, nieuwe maken en samenwerken met andere leden van het team in realtime wetende dat de inhoud al wordt gedeeld met alle leden van dat team. En binnenkort kun je deze bestanden synchroniseren, miniatuurweergaven bekijken, filteren op weergaven en meer.
Het is gemakkelijk om te beginnen. Ga in een team naar het kanaal
Algemeen en klik vervolgens op het tabblad
Bestanden . Boven aan het tabblad ziet u + Nieuw, Uploaden, enz … en hebt u toegang tot alles via internet, desktop en mobiel.
Opmerking: elk kanaal dat u gebruikt en / of maakt, is gekoppeld aan een unieke map in de documentbibliotheek van de SharePoint-teamsite. Het is al aanwezig, verbonden met de Bestanden-tab (s) en brengt de krachtige content-service van SharePoint met zich mee.
Een afzonderlijk Office-document toevoegen als een tabblad in Teams
Wanneer u Office-inhoud op een tabblad Bestanden hebt, kunt u gemakkelijk hoogwaardige inhoud uitlichten als een zelfstandig tabblad. U krijgt de volledige webmogelijkheden om te bekijken en te bewerken met Office voor het web zonder dat tabblad te verlaten.
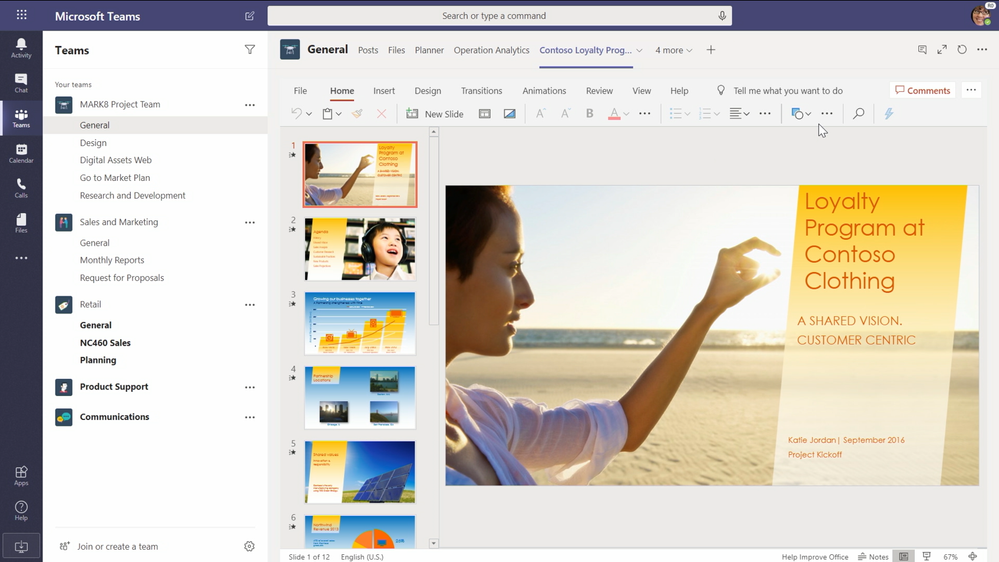 Voeg een afzonderlijk Office-document toe als een tabblad in Teams. Zoals hierboven weergegeven, wordt een PowerPoint-bestand volledig getrouw geladen met PowerPoint voor het web.
Voeg een afzonderlijk Office-document toe als een tabblad in Teams. Zoals hierboven weergegeven, wordt een PowerPoint-bestand volledig getrouw geladen met PowerPoint voor het web.
Het is makkelijk. Klik op de
ellips (…) van een Office-document dat is opgeslagen op het tabblad Bestanden. U ziet de optie om dit een tabblad te maken,welke indien geselecteerd het Office-document in zijn volledigheid als een uniek tabblad in Teams brengt.
Een volledige SharePoint-documentbibliotheek toevoegen
Ook de volledige groepsgebonden documentbibliotheek met alle mappen van elk kanaal of belangrijke inhoud die elders in het intranet bestaat en van waarde is voor het team kan worden toegevoegd als tabblad. En, heel belangrijk, de oorspronkelijke machtigingen blijven intact.
Klik binnen het gewenste kanaal op ”
+ ” om een nieuw tabblad toe te voegen. Klik op het tabblad
Documentbibliotheek. U ziet een lijst met relevante sites waaruit u kunt kiezen – sites met machtigingen om te bekijken en mee te werken – en u kunt altijd de volledige URL van een bibliotheek ophalen om deze handmatig toe te voegen. Zodra u de gewenste hebt gevonden, klikt u erop, geeft u deze een goede naam voor teamleden om te herkennen (dit is de naam die op het tabblad wordt weergegeven) en klaar is kees.
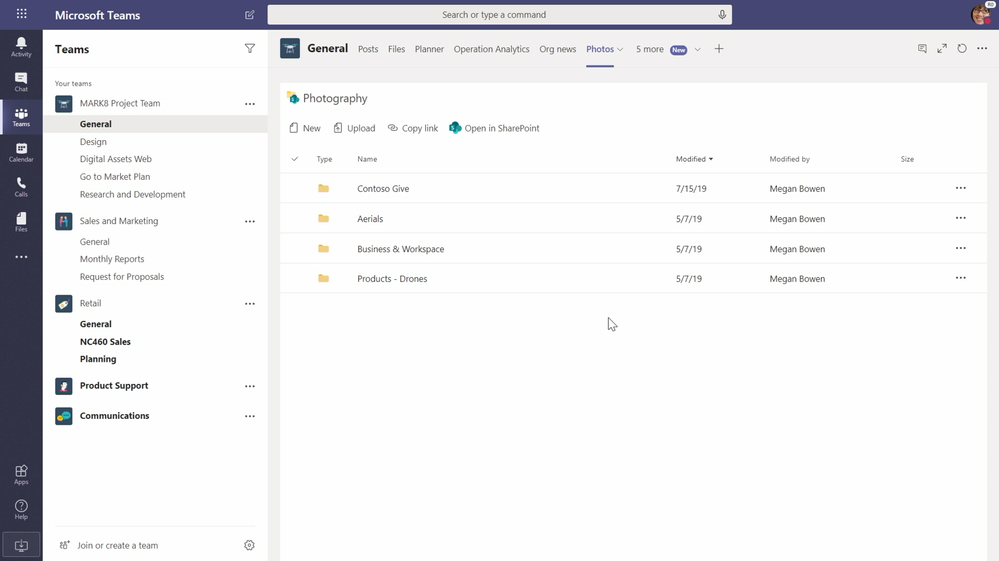 Voeg een volledige SharePoint-documentbibliotheek toe als een tabblad in Teams.
Voeg een volledige SharePoint-documentbibliotheek toe als een tabblad in Teams.
Laat SharePoint-nieuwskoppen terugkomen in Microsoft Teams
SharePoint nieuws, zowel teamniveau-nieuws als organisatienieuws, biedt een rijk landschap van waaruit u kunt delen en leren wat er op uw intranet gebeurt. U kunt eenvoudig dynamische, doelgerichte media-rijke ervaringen creëren in SharePoint en deze laten doorstromen naar Microsoft Teams – zodat iedereen op de hoogte blijft van het nieuws dat voor het team het belangrijkst is.
Laten we drie dingen die u kunt doen met SharePoint-nieuws in Teams eens nader bekijken.
De standaard, dynamische nieuwspagina van de teamsite toevoegen als een tabblad in Teams
Nadat u meer dan drie nieuwsartikelen van de SharePoint-teamsite hebt gepubliceerd, wordt er een pagina ‘Alle nieuws’ gemaakt om al het gepubliceerde teamnieuws weer te geven wanneer u op
Alles bekijken van het webonderdeel Nieuws klikt. Wanneer nieuwe nieuwsartikelen worden gepubliceerd, verschijnen deze automatisch op deze pagina met de titel, korte beschrijving, miniatuur, auteur en publicatiedatum. Het is superhandig om al het nieuws op één plek te zien, en in Teams kan die ene plek een tab in elk kanaal zijn.
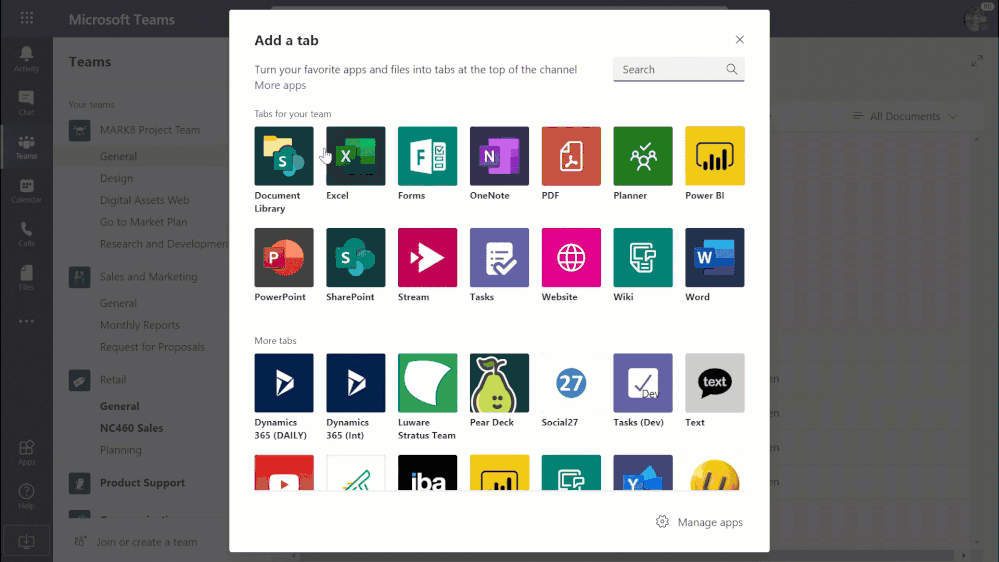 Voeg de nieuwspagina van de verbonden SharePoint-teamsite toe als een tabblad in Teams.
Voeg de nieuwspagina van de verbonden SharePoint-teamsite toe als een tabblad in Teams.
Klik binnen het gewenste kanaal op de ”
+ ” om een nieuw tabblad toe te voegen. Klik op het tabblad
SharePoint . Klik onder de lijst met
pagina’s op de
nieuwspagina en klik vervolgens op de knop “Opslaan”. De volledige lijst met nieuwsartikelen wordt nu weergegeven als een gemakkelijk toegankelijke pagina als een tabblad in Teams.
Voeg de startpagina van de nieuwssite van de organisatie toe als een tabblad in Teams
Als u nieuws wilt presenteren dat voor iedereen is bedoeld, kunt u een nieuwssite voor de organisatie toevoegen als een tabblad, net zoals u deed met de nieuwspagina van de teamsite. Stelt u zich een nieuwsportaal voor, beheerd door uw centrale marketinggroep welke bedrijfsbrede evenementen, extern nieuws, productlanceringen, nieuwe HR-richtlijnen en meer laat zien. Hiermee houdt u het allemaal binnen handbereik, zowel het bovenstaande teamnieuws als nieuws uit de hele organisatie.
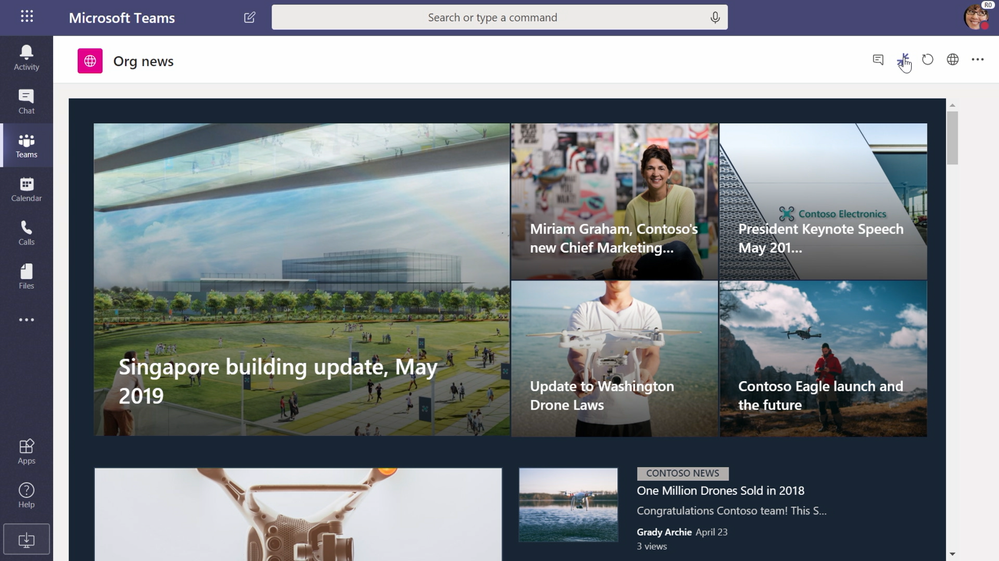 Voeg de startpagina van de nieuwssite van de organisatie toe als een tabblad in Teams.
Voeg de startpagina van de nieuwssite van de organisatie toe als een tabblad in Teams.
Klik binnen het gewenste kanaal op de “
+” om een nieuw tabblad toe te voegen. Klik deze keer op het tabblad
Website. Geef het tabblad een goede naam (“Org nieuws”), plak de URL (zoals het bovenstaande Contoso-voorbeeld) en klik op de knop
Opslaan . Op deze manier heeft je team al het nieuws uit de hele organisatie binnen handbereik hebt – als een org-nieuws-tabblad in Teams.
Schakel de SharePoint-nieuwsconnector in op kanaalniveau
Gebruik de SharePoint-nieuwsconnector om automatisch nieuwsartikelen van teams te publiceren om nieuwe gespreksdraden te genereren op het discussie-tabblad in Teams. Dit vergroot het bereik van elk nieuwsartikel en maakt het gemakkelijk om alles wat er in het team gebeurt te bespreken. Het is als een nieuws-ijsbreker, de discussie begint voor u.
Zoek het Teams-kanaal dat u wilt inschakelen, klik op de ellips, selecteer “Connectors”, zoek naar “SharePoint” – en klik vervolgens op de knop “Toevoegen” naast de connector “SharePoint News”. De SharePoint Nieuws-connector verzendt meldingen over nieuwe gepubliceerde teamnieuwsartikelen.
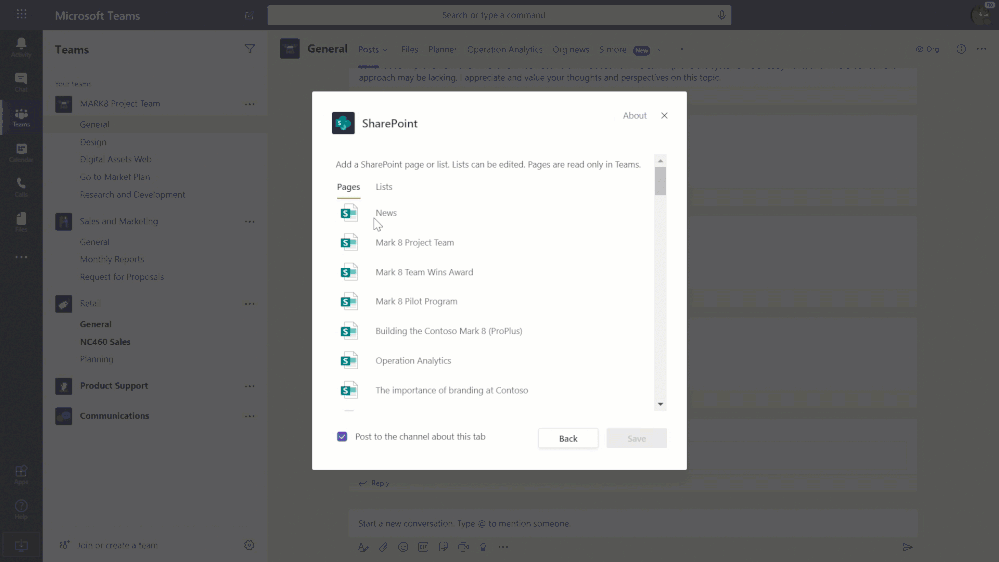
Voeg de groepsgebonden startpagina van de teamsite toe – samen met uw geconfigureerde webonderdelen – als een tabblad in Teams
Klik binnen het gewenste kanaal op de ”
+ ” om een nieuw tabblad toe te voegen. Klik op het tabblad
SharePoint . Klik onder de lijst met pagina’s op de startpagina van de teamsite (vaak vermeld als ‘Startpagina’ of als de naam van de teams) en klik vervolgens op de knop
Opslaan . Let op, deze pagina heeft vier krachtige webonderdelen die alle teamleden helpen om via een enkel dashboard te navigeren (Nieuws, Documenten, Activiteit en Quick Links), en u kunt toevoegen wat nog zinvol is voor uw team (video’s, Twitter-feeds, countdown-timers, foto’s, BI-dashboards en meer).
Meer informatie over
startpagina’s van
SharePoint-teamsites en meer .
Of het nu gaat om een eenvoudige lijst met potentiële klanten om mee op te volgen of een brede oplossing voor het in- en uitchecken van bedrijfsmiddelen voor laptops, SharePoint-lijsten vormen de ruggengraat om dingen handmatig of via een workflow bij te houden – met de bedoeling dat iedereen die ze bekijkt en ermee communiceert is op de hoogte van de informatie en status die zij verstrekken.
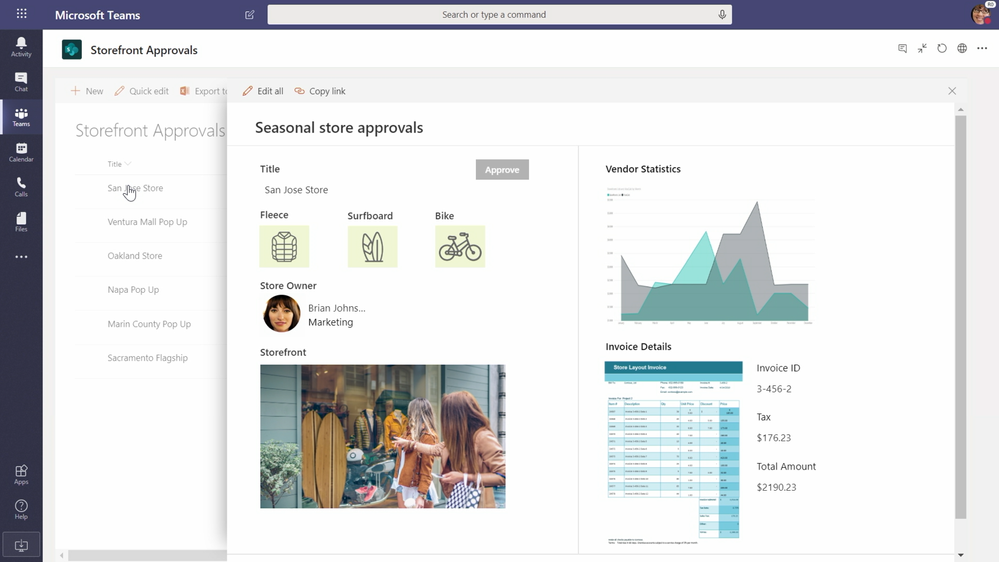 Voeg een krachtige SharePoint-lijst toe als een tabblad in Teams.
Voeg een krachtige SharePoint-lijst toe als een tabblad in Teams.
En daarmee is het heel eenvoudig om een lijst in SharePoint samen te stellen en toe te voegen als een tabblad in Teams. Klik boven aan het kanaal van een team op de ”
+ ” maar om een tabblad toe te voegen en selecteer vervolgens
SharePoint. Dit opent een dialoogvenster om individuele SharePoint-pagina’s en lijsten toe te voegen. Draai naar het tabblad
Lijsten van dit dialoogvenster en klik vervolgens op de naam van de lijst die u in de Teams-gebruikersinterface wilt brengen. Eenmaal toegevoegd, krijg je de volledige kracht van de lijst om door weergaven te navigeren, kolommen op lijstitems te filteren, volledige itemdetails te bekijken en meer – plus alle visuele kolomopmaak komt er door.
Conclusie
Deze tips tonen de integratie tussen twee van Microsoft’s beste applicaties – SharePoint en Microsoft Teams – geoptimaliseerd voor uw inhoudssamenwerking en het delen van intelligente intranetervaringen. En het wordt allemaal ondersteund door beveiliging en compliance van wereldklasse om te voldoen aan de behoeften van elk team in uw organisatie.
Als uw SharePoint-site nog niet is verbonden met Microsoft Teams, kunt u ze met één klik verbinden vanaf de startpagina van uw teamsite in de linkerbenedenhoek. Dat is de kracht om uw SharePoint-site te ‘teamiseren’; Als u op
Team maken klikt, wordt een nieuw Microsoft Team toegevoegd en wordt dit verbonden met de Office 365-groep die al aan deze site is gekoppeld.
Opmerking: deze actie kan niet ongedaan worden gemaakt.
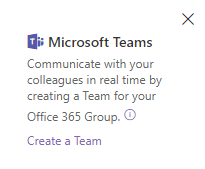 Maak een Microsoft-team voor een bestaande groep-verbonden SharePoint-teamsite.
Maak een Microsoft-team voor een bestaande groep-verbonden SharePoint-teamsite.
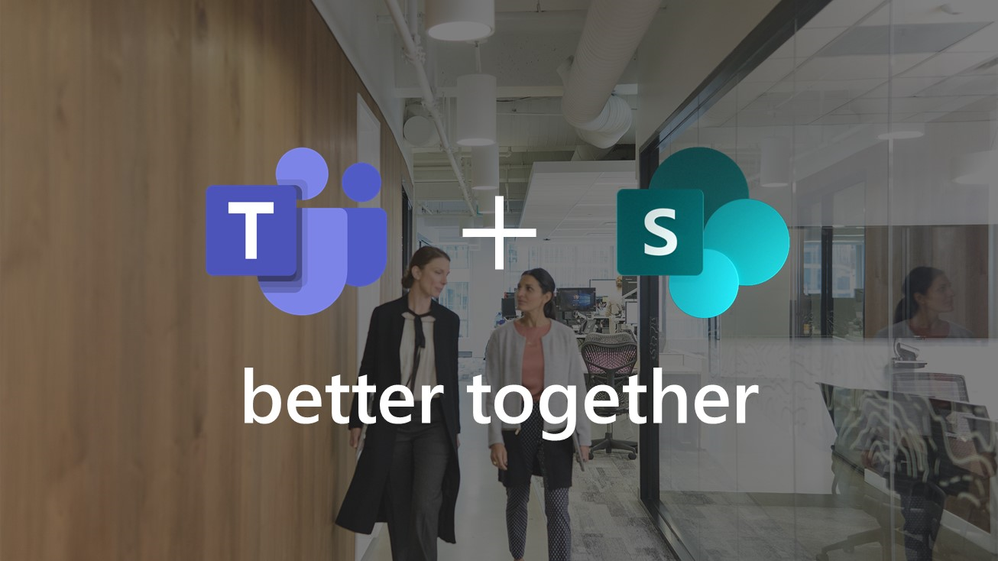 Microsoft Teams plus SharePoint = beter samen.
Microsoft Teams plus SharePoint = beter samen. 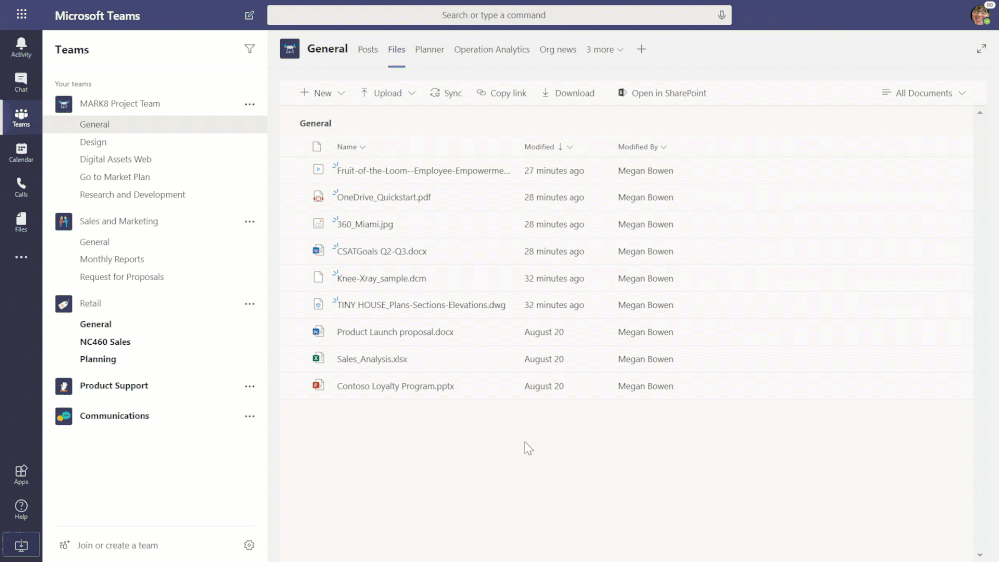 Krachtige bestandservaringen in Microsoft Teams, mogelijk gemaakt door SharePoint.
Bij het werken met bestanden kunnen teamleden bestaande bestanden uploaden, nieuwe maken en samenwerken met andere leden van het team in realtime wetende dat de inhoud al wordt gedeeld met alle leden van dat team. En binnenkort kun je deze bestanden synchroniseren, miniatuurweergaven bekijken, filteren op weergaven en meer.
Het is gemakkelijk om te beginnen. Ga in een team naar het kanaal Algemeen en klik vervolgens op het tabblad Bestanden . Boven aan het tabblad ziet u + Nieuw, Uploaden, enz … en hebt u toegang tot alles via internet, desktop en mobiel.
Opmerking: elk kanaal dat u gebruikt en / of maakt, is gekoppeld aan een unieke map in de documentbibliotheek van de SharePoint-teamsite. Het is al aanwezig, verbonden met de Bestanden-tab (s) en brengt de krachtige content-service van SharePoint met zich mee.
Krachtige bestandservaringen in Microsoft Teams, mogelijk gemaakt door SharePoint.
Bij het werken met bestanden kunnen teamleden bestaande bestanden uploaden, nieuwe maken en samenwerken met andere leden van het team in realtime wetende dat de inhoud al wordt gedeeld met alle leden van dat team. En binnenkort kun je deze bestanden synchroniseren, miniatuurweergaven bekijken, filteren op weergaven en meer.
Het is gemakkelijk om te beginnen. Ga in een team naar het kanaal Algemeen en klik vervolgens op het tabblad Bestanden . Boven aan het tabblad ziet u + Nieuw, Uploaden, enz … en hebt u toegang tot alles via internet, desktop en mobiel.
Opmerking: elk kanaal dat u gebruikt en / of maakt, is gekoppeld aan een unieke map in de documentbibliotheek van de SharePoint-teamsite. Het is al aanwezig, verbonden met de Bestanden-tab (s) en brengt de krachtige content-service van SharePoint met zich mee.
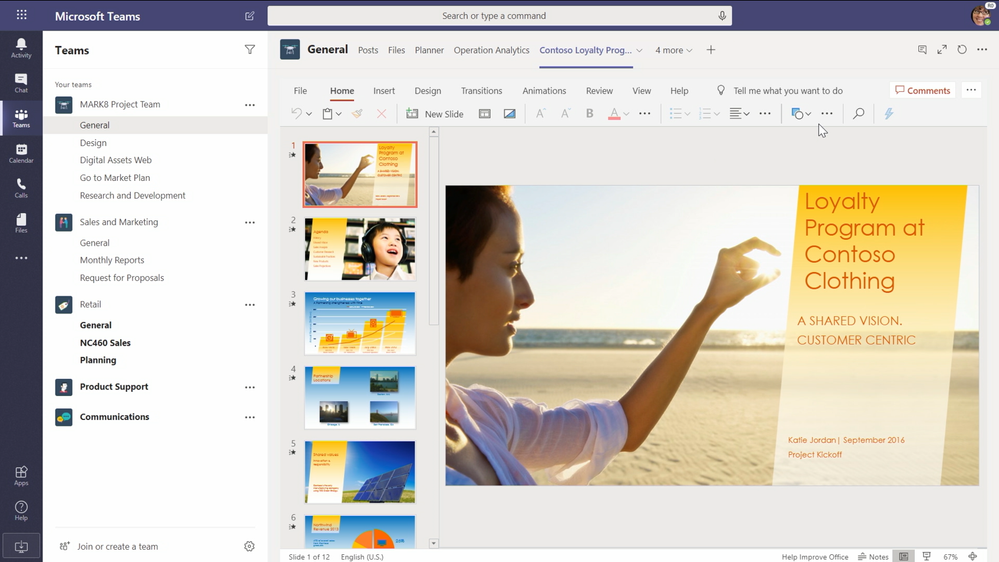 Voeg een afzonderlijk Office-document toe als een tabblad in Teams. Zoals hierboven weergegeven, wordt een PowerPoint-bestand volledig getrouw geladen met PowerPoint voor het web.
Het is makkelijk. Klik op de ellips (…) van een Office-document dat is opgeslagen op het tabblad Bestanden. U ziet de optie om dit een tabblad te maken,welke indien geselecteerd het Office-document in zijn volledigheid als een uniek tabblad in Teams brengt.
Voeg een afzonderlijk Office-document toe als een tabblad in Teams. Zoals hierboven weergegeven, wordt een PowerPoint-bestand volledig getrouw geladen met PowerPoint voor het web.
Het is makkelijk. Klik op de ellips (…) van een Office-document dat is opgeslagen op het tabblad Bestanden. U ziet de optie om dit een tabblad te maken,welke indien geselecteerd het Office-document in zijn volledigheid als een uniek tabblad in Teams brengt.
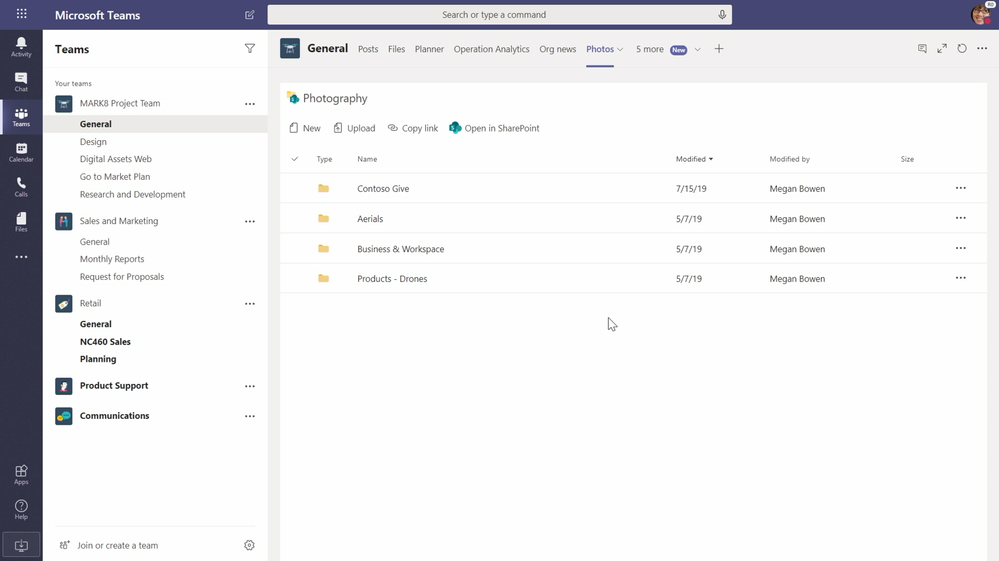 Voeg een volledige SharePoint-documentbibliotheek toe als een tabblad in Teams.
Voeg een volledige SharePoint-documentbibliotheek toe als een tabblad in Teams.
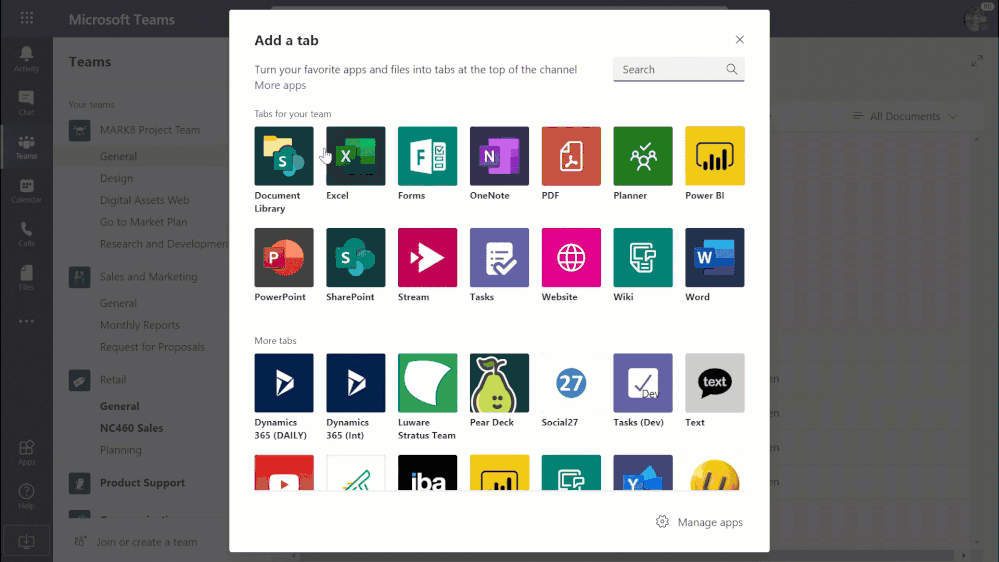 Voeg de nieuwspagina van de verbonden SharePoint-teamsite toe als een tabblad in Teams.
Klik binnen het gewenste kanaal op de ” + ” om een nieuw tabblad toe te voegen. Klik op het tabblad SharePoint . Klik onder de lijst met pagina’s op de nieuwspagina en klik vervolgens op de knop “Opslaan”. De volledige lijst met nieuwsartikelen wordt nu weergegeven als een gemakkelijk toegankelijke pagina als een tabblad in Teams.
Voeg de nieuwspagina van de verbonden SharePoint-teamsite toe als een tabblad in Teams.
Klik binnen het gewenste kanaal op de ” + ” om een nieuw tabblad toe te voegen. Klik op het tabblad SharePoint . Klik onder de lijst met pagina’s op de nieuwspagina en klik vervolgens op de knop “Opslaan”. De volledige lijst met nieuwsartikelen wordt nu weergegeven als een gemakkelijk toegankelijke pagina als een tabblad in Teams.
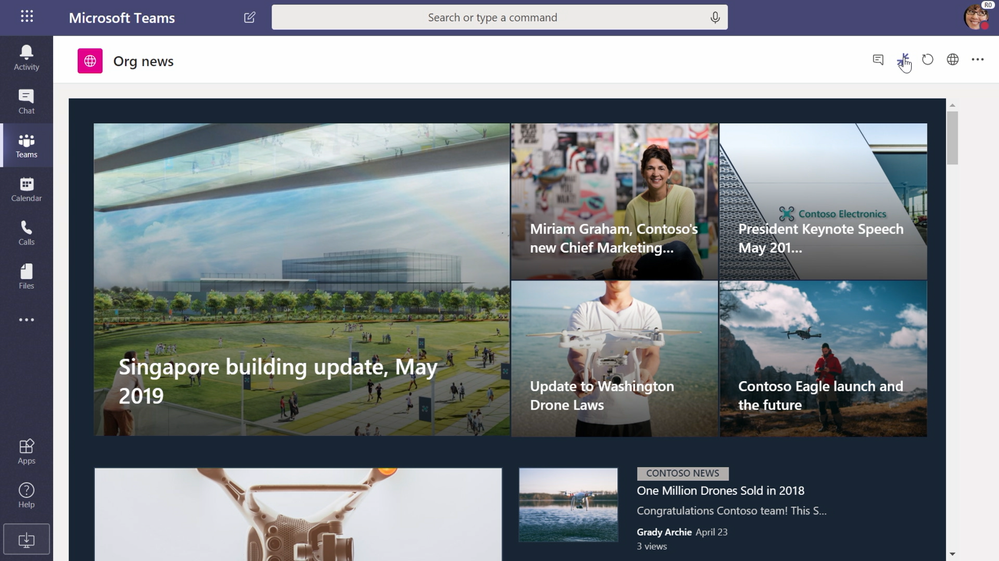 Voeg de startpagina van de nieuwssite van de organisatie toe als een tabblad in Teams.
Klik binnen het gewenste kanaal op de “+” om een nieuw tabblad toe te voegen. Klik deze keer op het tabblad Website. Geef het tabblad een goede naam (“Org nieuws”), plak de URL (zoals het bovenstaande Contoso-voorbeeld) en klik op de knop Opslaan . Op deze manier heeft je team al het nieuws uit de hele organisatie binnen handbereik hebt – als een org-nieuws-tabblad in Teams.
Voeg de startpagina van de nieuwssite van de organisatie toe als een tabblad in Teams.
Klik binnen het gewenste kanaal op de “+” om een nieuw tabblad toe te voegen. Klik deze keer op het tabblad Website. Geef het tabblad een goede naam (“Org nieuws”), plak de URL (zoals het bovenstaande Contoso-voorbeeld) en klik op de knop Opslaan . Op deze manier heeft je team al het nieuws uit de hele organisatie binnen handbereik hebt – als een org-nieuws-tabblad in Teams.
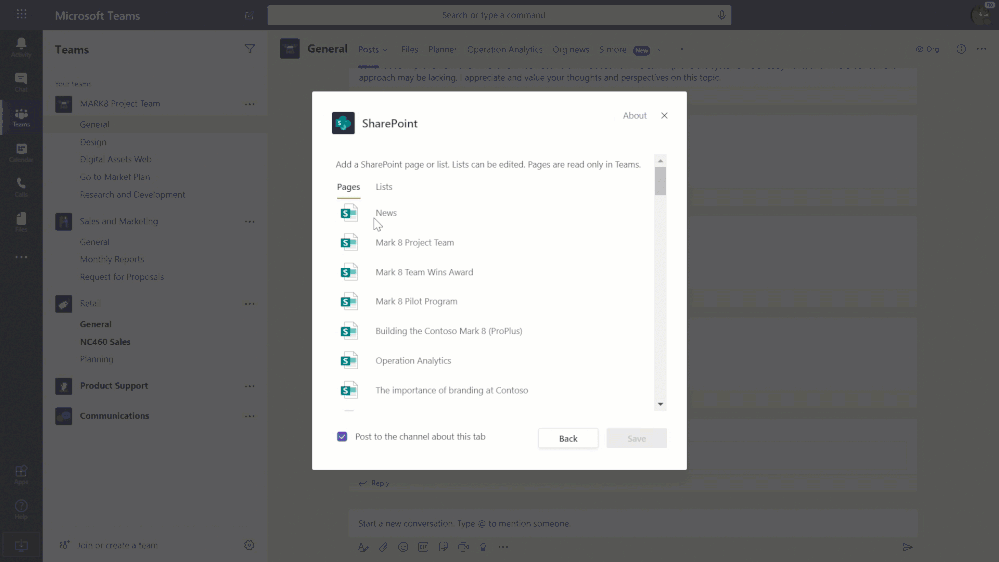 Voeg de groepsgebonden startpagina van de teamsite toe – samen met uw geconfigureerde webonderdelen – als een tabblad in Teams
Klik binnen het gewenste kanaal op de ” + ” om een nieuw tabblad toe te voegen. Klik op het tabblad SharePoint . Klik onder de lijst met pagina’s op de startpagina van de teamsite (vaak vermeld als ‘Startpagina’ of als de naam van de teams) en klik vervolgens op de knop Opslaan . Let op, deze pagina heeft vier krachtige webonderdelen die alle teamleden helpen om via een enkel dashboard te navigeren (Nieuws, Documenten, Activiteit en Quick Links), en u kunt toevoegen wat nog zinvol is voor uw team (video’s, Twitter-feeds, countdown-timers, foto’s, BI-dashboards en meer).
Meer informatie over
Voeg de groepsgebonden startpagina van de teamsite toe – samen met uw geconfigureerde webonderdelen – als een tabblad in Teams
Klik binnen het gewenste kanaal op de ” + ” om een nieuw tabblad toe te voegen. Klik op het tabblad SharePoint . Klik onder de lijst met pagina’s op de startpagina van de teamsite (vaak vermeld als ‘Startpagina’ of als de naam van de teams) en klik vervolgens op de knop Opslaan . Let op, deze pagina heeft vier krachtige webonderdelen die alle teamleden helpen om via een enkel dashboard te navigeren (Nieuws, Documenten, Activiteit en Quick Links), en u kunt toevoegen wat nog zinvol is voor uw team (video’s, Twitter-feeds, countdown-timers, foto’s, BI-dashboards en meer).
Meer informatie over 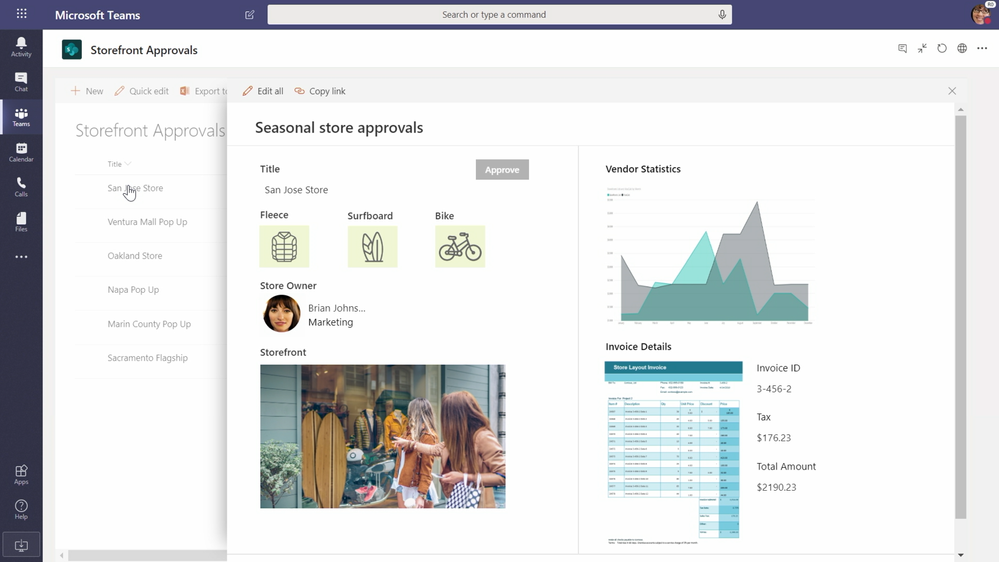 Voeg een krachtige SharePoint-lijst toe als een tabblad in Teams.
En daarmee is het heel eenvoudig om een lijst in SharePoint samen te stellen en toe te voegen als een tabblad in Teams. Klik boven aan het kanaal van een team op de ” + ” maar om een tabblad toe te voegen en selecteer vervolgens SharePoint. Dit opent een dialoogvenster om individuele SharePoint-pagina’s en lijsten toe te voegen. Draai naar het tabblad Lijsten van dit dialoogvenster en klik vervolgens op de naam van de lijst die u in de Teams-gebruikersinterface wilt brengen. Eenmaal toegevoegd, krijg je de volledige kracht van de lijst om door weergaven te navigeren, kolommen op lijstitems te filteren, volledige itemdetails te bekijken en meer – plus alle visuele kolomopmaak komt er door.
Voeg een krachtige SharePoint-lijst toe als een tabblad in Teams.
En daarmee is het heel eenvoudig om een lijst in SharePoint samen te stellen en toe te voegen als een tabblad in Teams. Klik boven aan het kanaal van een team op de ” + ” maar om een tabblad toe te voegen en selecteer vervolgens SharePoint. Dit opent een dialoogvenster om individuele SharePoint-pagina’s en lijsten toe te voegen. Draai naar het tabblad Lijsten van dit dialoogvenster en klik vervolgens op de naam van de lijst die u in de Teams-gebruikersinterface wilt brengen. Eenmaal toegevoegd, krijg je de volledige kracht van de lijst om door weergaven te navigeren, kolommen op lijstitems te filteren, volledige itemdetails te bekijken en meer – plus alle visuele kolomopmaak komt er door.
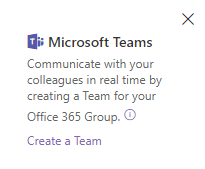 Maak een Microsoft-team voor een bestaande groep-verbonden SharePoint-teamsite.
Maak een Microsoft-team voor een bestaande groep-verbonden SharePoint-teamsite.
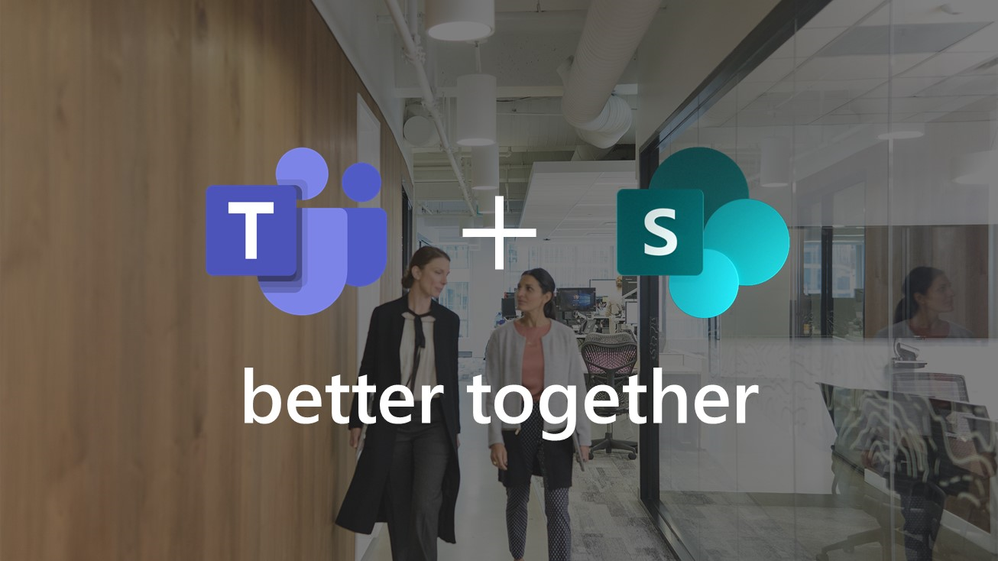 Microsoft Teams plus SharePoint = beter samen.
Microsoft Teams plus SharePoint = beter samen.