OneDrive is de bestanden-app voor Microsoft 365 en Office 365 waarmee mensen toegang hebben tot al hun gedeelde inhoud in Microsoft 365, inclusief SharePoint en Microsoft Teams, naast hun persoonlijke bestanden. OneDrive is vanaf de basis opgebouwd om een consistente ervaring te bieden voor al uw bestanden in Office 365 en op al uw apparaten.
U kunt eenvoudig bestanden binnen en buiten uw organisatie delen en er tegelijkertijd samen aan werken. Intelligente zoekopdrachten en aanbevelingen helpen u snel bestanden te vinden, zodat u meer tijd kunt besteden aan het uitvoeren van dingen in plaats van aan het opnieuw creëren van werk. OneDrive kan ook worden geïntegreerd met Microsoft Flow om te helpen met beoordelingscycli, PDF-conversies en meer. Als onderdeel van Microsoft 365 worden uw bestanden beschermd tegen onopzettelijk verlies en schadelijke aanvallen.
Zet je OneDrive in overdrive met de volgende vijf tips!
Boost # 1 | Gebruik de volledige kracht van de OneDrive-synchronisatieclient
OneDrive-synchronisatieclient (pc en Mac)
Met OneDrive kunt u bestanden synchroniseren tussen uw computer en de cloud, zodat u overal vandaan naar uw bestanden kunt gaan. U kunt met uw gesynchroniseerde bestanden rechtstreeks werken in Verkenner en / of Finder – inclusief toegang tot uw bestanden wanneer u offline bent. Wanneer u online bent, zullen alle wijzigingen die u of anderen aanbrengen automatisch worden gesynchroniseerd.
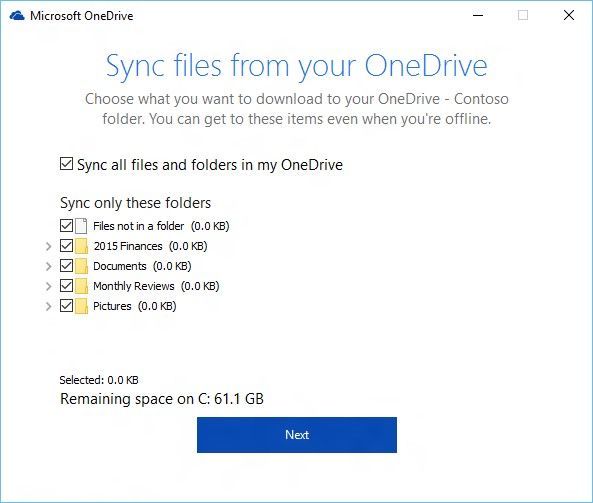 Beheer de hoeveelheid ruimte die OneDrive-bestanden op uw computer innemen en bespaar bandbreedte tijdens synchronisatieprocessen. En selecteer welke mappen per apparaat worden gesynchroniseerd.
Schakel Files On-Demand (FoD) in om opslagruimte op uw apparaten te besparen en de zichtbaarheid van alle bestanden te verbeteren.
Beheer de hoeveelheid ruimte die OneDrive-bestanden op uw computer innemen en bespaar bandbreedte tijdens synchronisatieprocessen. En selecteer welke mappen per apparaat worden gesynchroniseerd.
Schakel Files On-Demand (FoD) in om opslagruimte op uw apparaten te besparen en de zichtbaarheid van alle bestanden te verbeteren.
Microsoft investeert zwaar in robuuste sync-waarde en met Files On-Demand-technologie kunnen mensen met al hun bestanden werken in de vertrouwde Windows-Explorer en Mac Finder zonder opslagruimte op hun pc of Mac in beslag te nemen. Je zult alle bestanden zien waartoe je toegang hebt en ze nemen 0 (nul!) opslagruimte in beslag totdat je je committeert om het bestand te openen (waar het dan lokaal uit de cloud wordt gehaald) of selecteer “Altijd op dit apparaat blijven” om een bestand of map altijd synchroon en offline beschikbaar te hebben. Files On-Demand werkt met bestanden en mappen in uw OneDrive en met de bestanden en mappen die u wilt synchroniseren vanuit SharePoint en Microsoft Teams.
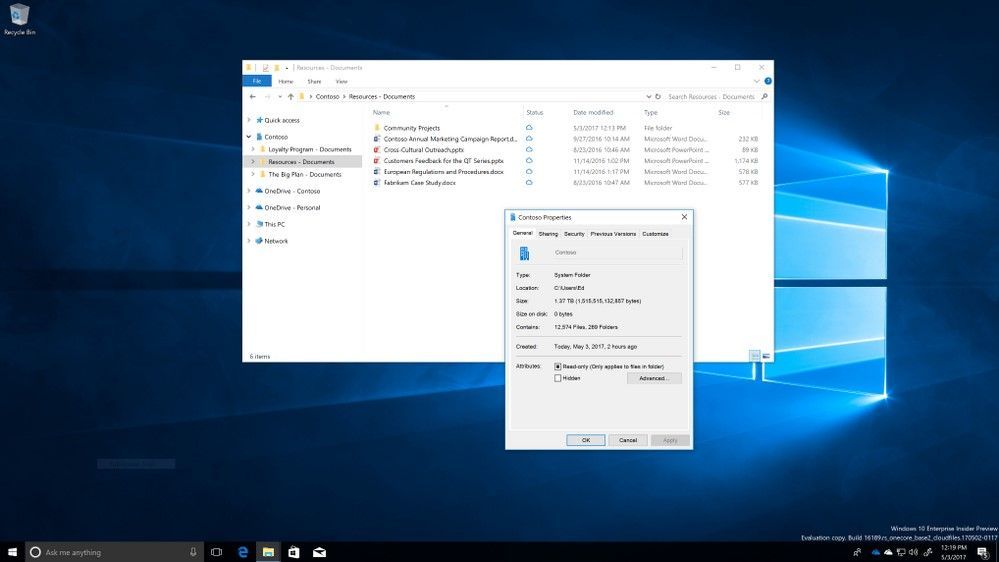 Met Files On-Demand (FoD) kunnen mensen hun bestanden op OneDrive- en SharePoint Online-teamsites doorbladeren en beheren zonder altijd schijfruimte in beslag te nemen.
Met Files On-Demand (FoD) kunnen mensen hun bestanden op OneDrive- en SharePoint Online-teamsites doorbladeren en beheren zonder altijd schijfruimte in beslag te nemen.
Boost # 2 | Gebruik Office Online om Office-documenten te maken, bekijken, bewerken vanuit OneDrive
Co-auteur in Word, Excel of PowerPoint om in real-time samen te werken aan hetzelfde bestand. Dit is een game changer voor het verbeteren van teamwork. OneDrive ondersteunt co-authoring van documenten met behulp van de Office Online
EN Office mobiele apps
EN desktop Office-clients voor Windows.
U kunt bestanden en mappen maken in OneDrive om u te helpen bij het ordenen van uw bestanden. U maakt Office-bestanden rechtstreeks in OneDrive Web of vanuit Office-desktop en mobiele apps. En u kunt gemakkelijk OneDrive-bestanden delen als koppelingen via Outlook en @mention-mensen in Office-documenten om ze in de actie te brengen.
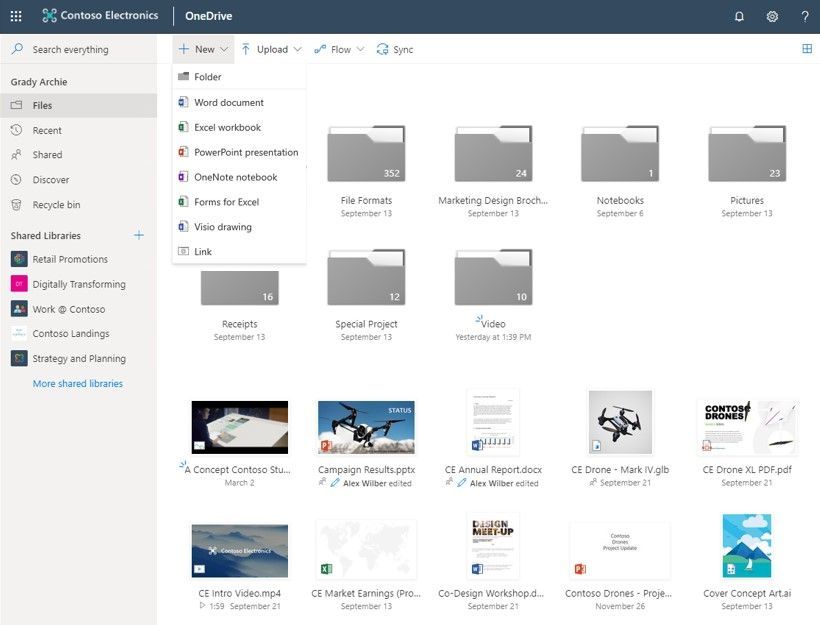 Maak, bekijk, bewerk en co-auteur Office-documenten rechtstreeks vanuit de gebruikersinterface van OneDrive.
Maak, bekijk, bewerk en co-auteur Office-documenten rechtstreeks vanuit de gebruikersinterface van OneDrive.
Boost # 3 | OneDrive mobiele app (Windows, iOS & Android)
De mobiele apps van Microsoft geven mensen onderweg toegang tot bestanden – inclusief scans, foto’s en documenten van de wereld om hen heen. Gebruik de mobiele Office-apps om productief te blijven en samen te werken, waar u ook bent. Met de OneDrive-app voor Windows, iOS en Android kunt u eenvoudig met uw persoonlijke en werkbestanden werken terwijl u onderweg bent. Houd context en beveiliging intact terwijl u schakelt tussen.
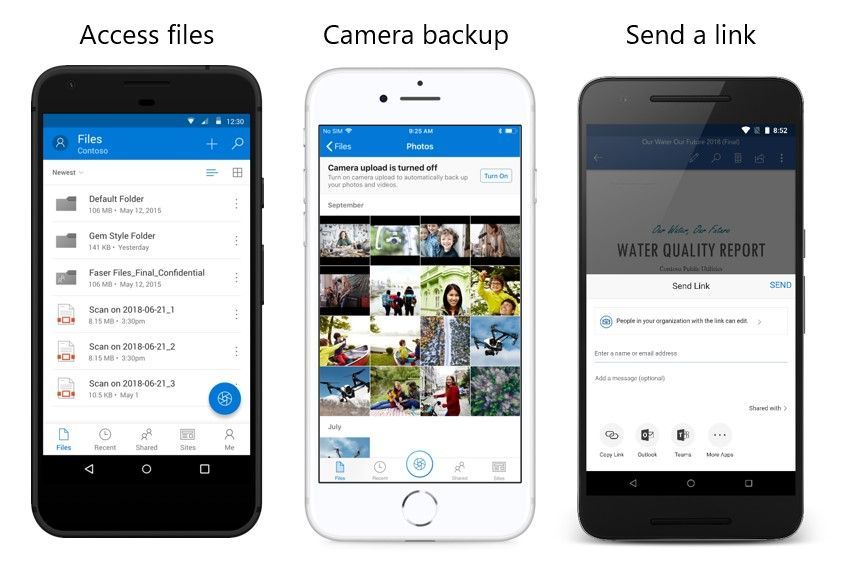 Waar u ook naartoe gaat met Microsoft OneDrive, ga naar uw documenten, foto’s en andere bestanden vanaf uw apparaten en deel ze.
Waar u ook naartoe gaat met Microsoft OneDrive, ga naar uw documenten, foto’s en andere bestanden vanaf uw apparaten en deel ze.
Installeer voor
Windows ,
iOS en
Android.
Boost # 4 | Vind uw bestanden met de snelheid van het zicht met behulp van meer dan 300 file viewers
OneDrive biedt de mogelijkheid voor mensen om meer dan 300 verschillende bestandstypes, inclusief Adobe-formaten, 3D-beelden en DICOM medische afbeeldingen, te bekijken om er maar een paar te noemen zonder dat een geïnstalleerde toepassing nodig is. En er worden er nog steeds meer toegevoegd. Zie en vind snel waarnaar u op zoek bent, zowel als een miniatuurweergave als een voorbeeld in Web wanneer u in een bestand klikt.
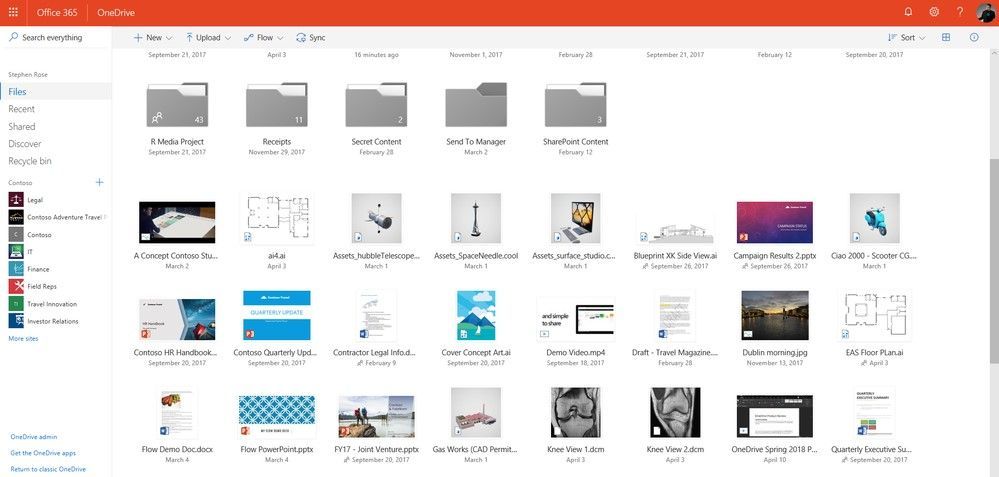 Met OneDrive-miniaturen en voorbeeldweergave via de browser kunt u snel door bestanden bladeren en vinden waarnaar u op zoek bent zonder bestanden te hoeven downloaden en openen.
Met OneDrive-miniaturen en voorbeeldweergave via de browser kunt u snel door bestanden bladeren en vinden waarnaar u op zoek bent zonder bestanden te hoeven downloaden en openen.
Meer informatie over de
ondersteunde bestandstypen voor het vooraf bekijken van bestanden in OneDrive, SharePoint en Teams.
Boost # 5 | Beveilig en maak een back-up van uw bureaublad met “Known Folder Move” (KFM)
Bescherm uw belangrijke bekende mappen. Bekende mappen zijn globale verwijzingen in Windows die een locatie op het station van een persoon weergeven. Ze helpen bij het organiseren van belangrijke bestanden en hebben toegang tot verschillende bestanden. Known Folder Move (KFM) helpt u om uw mappen met documenten, desktops en afbeeldingen naar OneDrive te verplaatsen – naar de cloud. Zelfs de mappen/folders Screenshots en Camera Roll zijn opgenomen wanneer de Picture folder zich heeft aangemeld voor KFM. En voor IT is het mogelijk om KFM in het groepsbeleid op te nemen om de algehele verplaatsing van bestanden van desktops naar de cloud te vergemakkelijken. En eenmaal in de cloud worden de bestanden van alle bovenstaande mogelijkheden beschikbaar. Zodat u overal toegang toe hebt vanaf andere apparaten, zelfs als u uw pc verliest. De gebruikerservaring op uw desktop blijft intact, nu met extra ondersteuning van OneDrive.
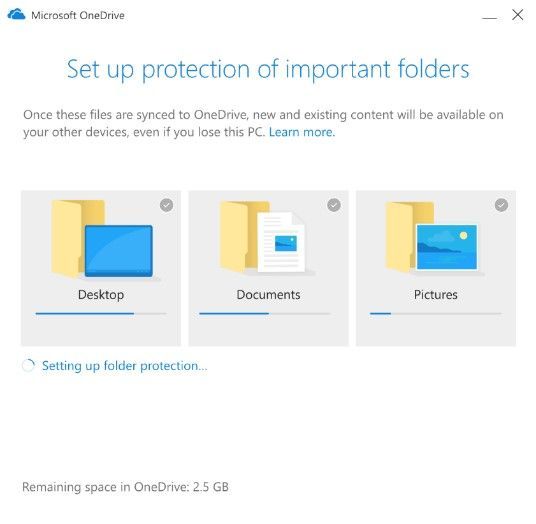 Gebruikerscontent wordt automatisch gesynchroniseerd zonder de productiviteit te verstoren bij het verplaatsen van inhoud van de mappen Bureaublad, Documenten en Afbeeldingen naar OneDrive.
Gebruikerscontent wordt automatisch gesynchroniseerd zonder de productiviteit te verstoren bij het verplaatsen van inhoud van de mappen Bureaublad, Documenten en Afbeeldingen naar OneDrive.
Bonus boost | Krachtige opties voor delen om te bepalen hoe u uw bestanden en mappen deelt
U kunt OneDrive gebruiken om foto’s, Microsoft Office-documenten, andere bestanden en volledige mappen met mensen te delen. De bestanden en mappen die u in OneDrive opslaat, zijn privé totdat u besluit ze te delen en u kunt op elk gewenst moment stoppen met delen. Microsoft heeft geïnvesteerd om de deelervaring consistent te maken, waar u ook vanaf deelt. Tegenwoordig omvat dit onder meer OneDrive, Office desktop- en mobiele apps, SharePoint-documentbibliotheken, Desktop Files Explorer en Finder – en nog veel meer. Microsoft werkt er ook aan om ervoor te zorgen dat de ervaring en opties voor delen consistent zijn op alle apparaten en platforms.
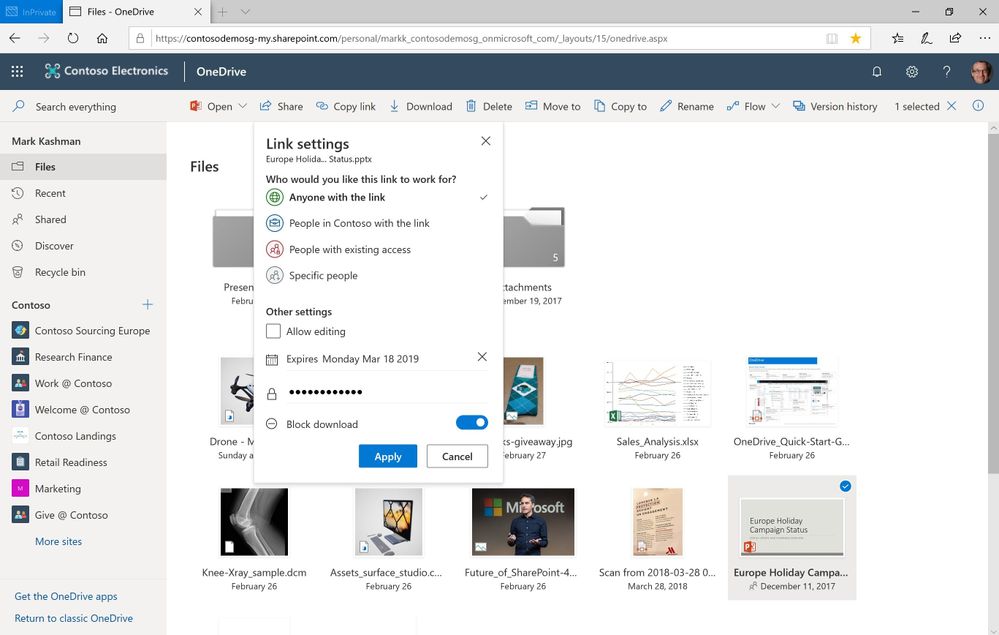 Als deze optie is ingeschakeld, kunt u anonieme externe koppelingen voor delen maken met keuzes die u kunt bewerken, verlopen na een bepaalde datum die u kiest, een wachtwoord nodig hebben of de download blokkeren.
Als deze optie is ingeschakeld, kunt u anonieme externe koppelingen voor delen maken met keuzes die u kunt bewerken, verlopen na een bepaalde datum die u kiest, een wachtwoord nodig hebben of de download blokkeren.
Terwijl je beslist hoe je een bestand of map wilt delen, zie je opties om te wijzigen wie toegang heeft tot de link en of mensen het item dat je deelt kunnen bewerken. Naast de anonieme optie in de bovenstaande afbeelding, kunnen mensen beslissen om de deellink te configureren voor mensen in uw organisatie, mensen met bestaande toegang of specifieke mensen die zijn opgegeven. Als mensen de uitnodiging voor delen doorsturen, kunnen alleen mensen die al toegang hebben tot het item de link gebruiken. De laatste keuze is wanneer u de link als een e-mail wilt verzenden, die een miniatuurvoorbeeld plus beschrijving en een notitie bevat die u wilt opnemen; Zo niet, dan kun je gewoon de link kopiëren en gebruiken in e-mail- en chat-apps om de link te delen – wetende dat de opties die je erin hebt geprogrammeerd, zullen worden gevolgd.
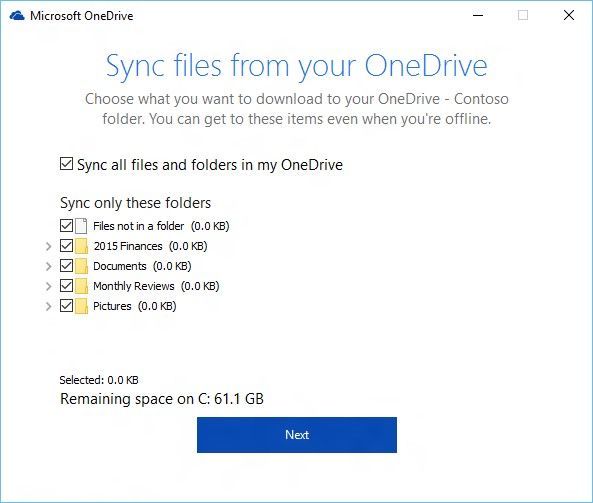 Beheer de hoeveelheid ruimte die OneDrive-bestanden op uw computer innemen en bespaar bandbreedte tijdens synchronisatieprocessen. En selecteer welke mappen per apparaat worden gesynchroniseerd.
Schakel Files On-Demand (FoD) in om opslagruimte op uw apparaten te besparen en de zichtbaarheid van alle bestanden te verbeteren.
Microsoft investeert zwaar in robuuste sync-waarde en met Files On-Demand-technologie kunnen mensen met al hun bestanden werken in de vertrouwde Windows-Explorer en Mac Finder zonder opslagruimte op hun pc of Mac in beslag te nemen. Je zult alle bestanden zien waartoe je toegang hebt en ze nemen 0 (nul!) opslagruimte in beslag totdat je je committeert om het bestand te openen (waar het dan lokaal uit de cloud wordt gehaald) of selecteer “Altijd op dit apparaat blijven” om een bestand of map altijd synchroon en offline beschikbaar te hebben. Files On-Demand werkt met bestanden en mappen in uw OneDrive en met de bestanden en mappen die u wilt synchroniseren vanuit SharePoint en Microsoft Teams.
Beheer de hoeveelheid ruimte die OneDrive-bestanden op uw computer innemen en bespaar bandbreedte tijdens synchronisatieprocessen. En selecteer welke mappen per apparaat worden gesynchroniseerd.
Schakel Files On-Demand (FoD) in om opslagruimte op uw apparaten te besparen en de zichtbaarheid van alle bestanden te verbeteren.
Microsoft investeert zwaar in robuuste sync-waarde en met Files On-Demand-technologie kunnen mensen met al hun bestanden werken in de vertrouwde Windows-Explorer en Mac Finder zonder opslagruimte op hun pc of Mac in beslag te nemen. Je zult alle bestanden zien waartoe je toegang hebt en ze nemen 0 (nul!) opslagruimte in beslag totdat je je committeert om het bestand te openen (waar het dan lokaal uit de cloud wordt gehaald) of selecteer “Altijd op dit apparaat blijven” om een bestand of map altijd synchroon en offline beschikbaar te hebben. Files On-Demand werkt met bestanden en mappen in uw OneDrive en met de bestanden en mappen die u wilt synchroniseren vanuit SharePoint en Microsoft Teams.
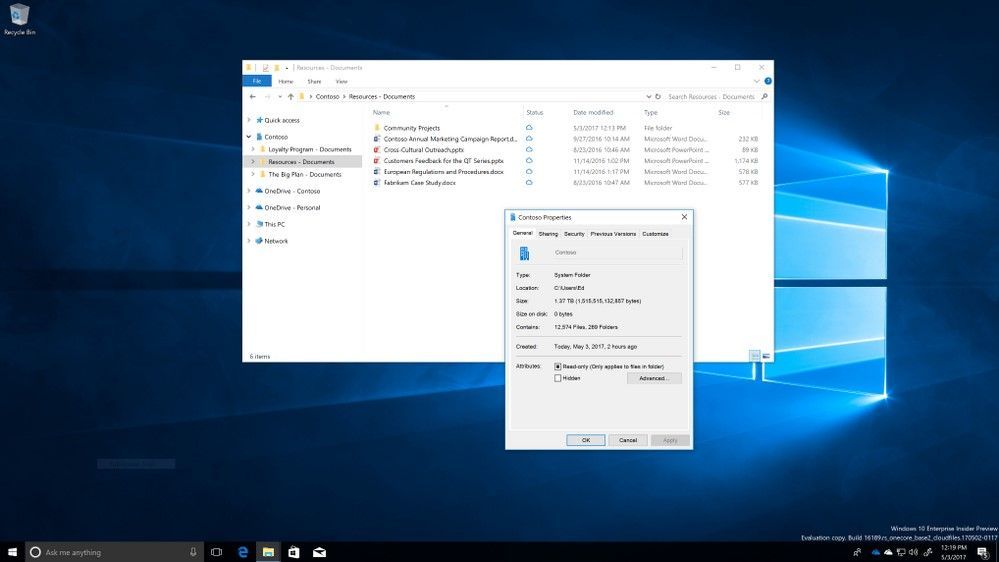 Met Files On-Demand (FoD) kunnen mensen hun bestanden op OneDrive- en SharePoint Online-teamsites doorbladeren en beheren zonder altijd schijfruimte in beslag te nemen.
Met Files On-Demand (FoD) kunnen mensen hun bestanden op OneDrive- en SharePoint Online-teamsites doorbladeren en beheren zonder altijd schijfruimte in beslag te nemen.
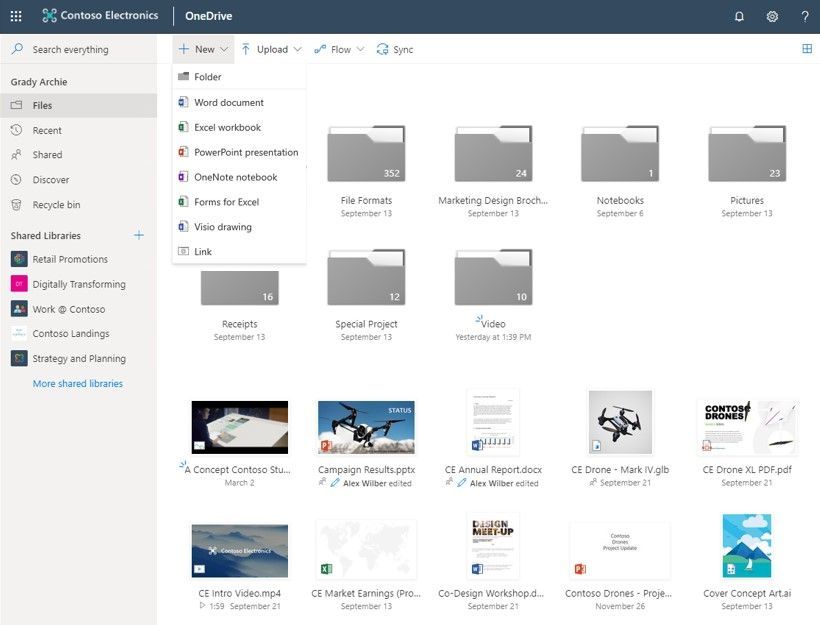 Maak, bekijk, bewerk en co-auteur Office-documenten rechtstreeks vanuit de gebruikersinterface van OneDrive.
Maak, bekijk, bewerk en co-auteur Office-documenten rechtstreeks vanuit de gebruikersinterface van OneDrive.
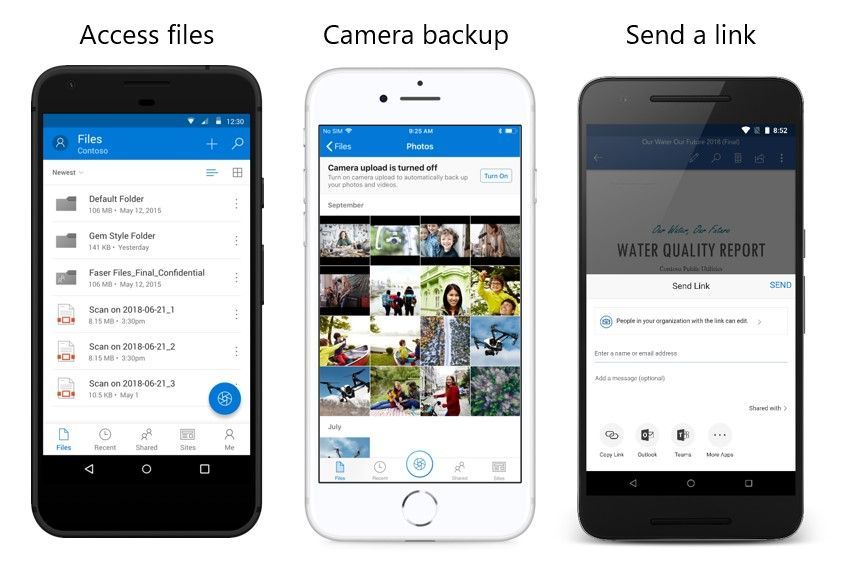 Waar u ook naartoe gaat met Microsoft OneDrive, ga naar uw documenten, foto’s en andere bestanden vanaf uw apparaten en deel ze.
Installeer voor
Waar u ook naartoe gaat met Microsoft OneDrive, ga naar uw documenten, foto’s en andere bestanden vanaf uw apparaten en deel ze.
Installeer voor 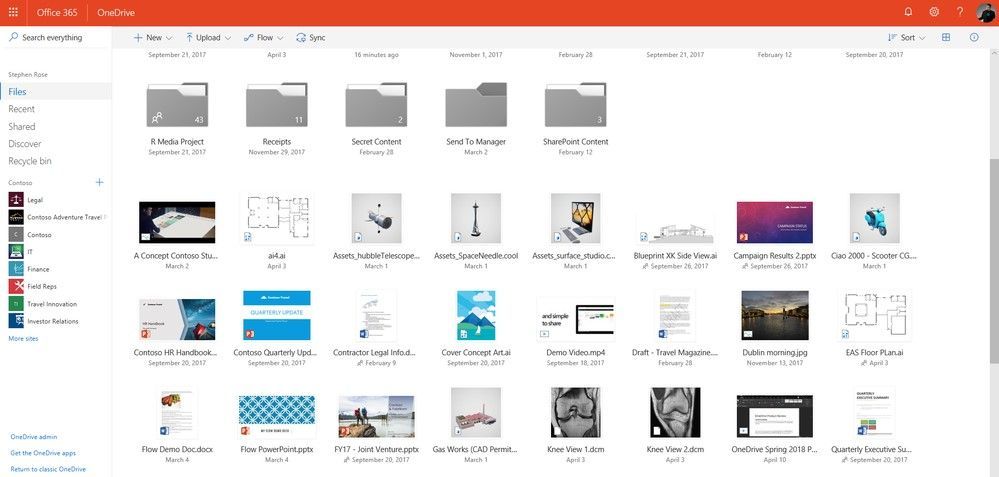 Met OneDrive-miniaturen en voorbeeldweergave via de browser kunt u snel door bestanden bladeren en vinden waarnaar u op zoek bent zonder bestanden te hoeven downloaden en openen.
Meer informatie over de
Met OneDrive-miniaturen en voorbeeldweergave via de browser kunt u snel door bestanden bladeren en vinden waarnaar u op zoek bent zonder bestanden te hoeven downloaden en openen.
Meer informatie over de 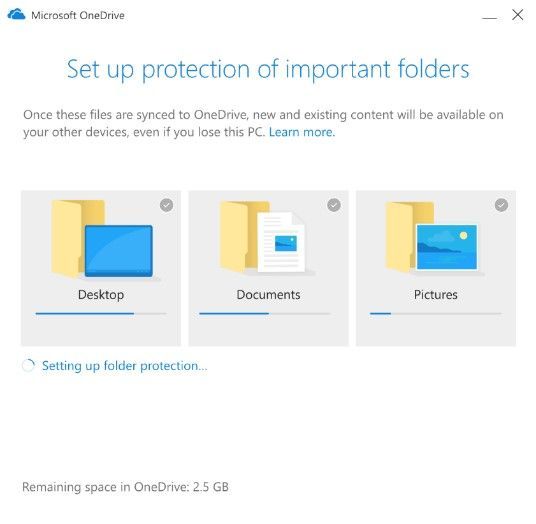 Gebruikerscontent wordt automatisch gesynchroniseerd zonder de productiviteit te verstoren bij het verplaatsen van inhoud van de mappen Bureaublad, Documenten en Afbeeldingen naar OneDrive.
Gebruikerscontent wordt automatisch gesynchroniseerd zonder de productiviteit te verstoren bij het verplaatsen van inhoud van de mappen Bureaublad, Documenten en Afbeeldingen naar OneDrive.
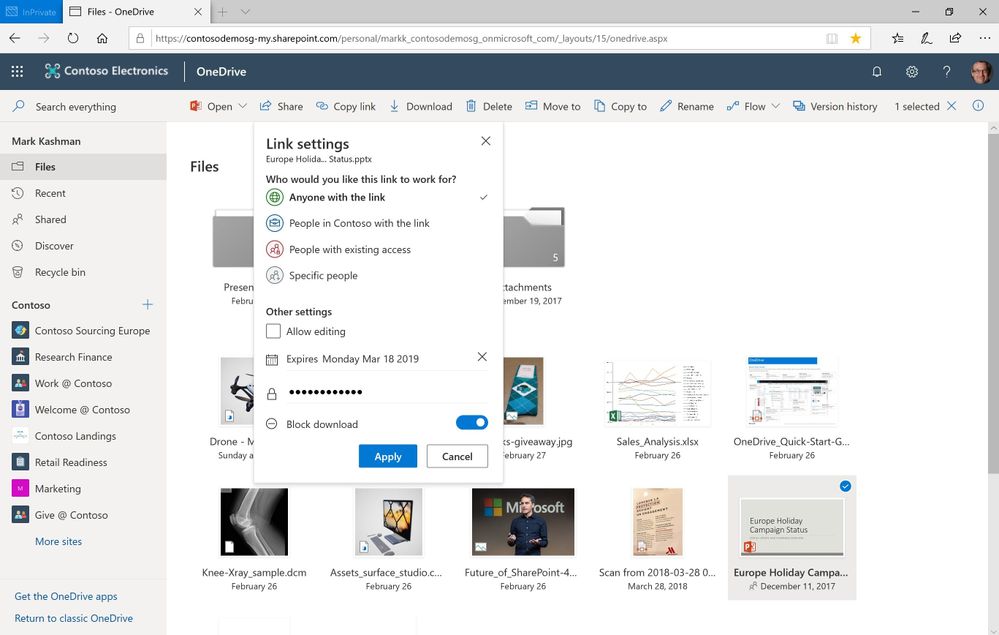 Als deze optie is ingeschakeld, kunt u anonieme externe koppelingen voor delen maken met keuzes die u kunt bewerken, verlopen na een bepaalde datum die u kiest, een wachtwoord nodig hebben of de download blokkeren.
Terwijl je beslist hoe je een bestand of map wilt delen, zie je opties om te wijzigen wie toegang heeft tot de link en of mensen het item dat je deelt kunnen bewerken. Naast de anonieme optie in de bovenstaande afbeelding, kunnen mensen beslissen om de deellink te configureren voor mensen in uw organisatie, mensen met bestaande toegang of specifieke mensen die zijn opgegeven. Als mensen de uitnodiging voor delen doorsturen, kunnen alleen mensen die al toegang hebben tot het item de link gebruiken. De laatste keuze is wanneer u de link als een e-mail wilt verzenden, die een miniatuurvoorbeeld plus beschrijving en een notitie bevat die u wilt opnemen; Zo niet, dan kun je gewoon de link kopiëren en gebruiken in e-mail- en chat-apps om de link te delen – wetende dat de opties die je erin hebt geprogrammeerd, zullen worden gevolgd.
Als deze optie is ingeschakeld, kunt u anonieme externe koppelingen voor delen maken met keuzes die u kunt bewerken, verlopen na een bepaalde datum die u kiest, een wachtwoord nodig hebben of de download blokkeren.
Terwijl je beslist hoe je een bestand of map wilt delen, zie je opties om te wijzigen wie toegang heeft tot de link en of mensen het item dat je deelt kunnen bewerken. Naast de anonieme optie in de bovenstaande afbeelding, kunnen mensen beslissen om de deellink te configureren voor mensen in uw organisatie, mensen met bestaande toegang of specifieke mensen die zijn opgegeven. Als mensen de uitnodiging voor delen doorsturen, kunnen alleen mensen die al toegang hebben tot het item de link gebruiken. De laatste keuze is wanneer u de link als een e-mail wilt verzenden, die een miniatuurvoorbeeld plus beschrijving en een notitie bevat die u wilt opnemen; Zo niet, dan kun je gewoon de link kopiëren en gebruiken in e-mail- en chat-apps om de link te delen – wetende dat de opties die je erin hebt geprogrammeerd, zullen worden gevolgd. 

