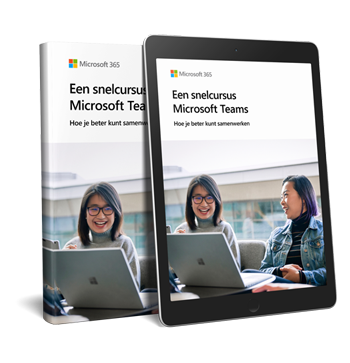Als u de instellingen wilt wijzigen, klikt u op uw profielafbeelding bovenaan in Teams en vervolgens op Instellingen. Er zijn een aantal verschillende locaties met gespreksinstellingen: Algemeen, Apparaten en Gesprekken.
Opmerking: Neem contact op met uw IT-beheerder als Gesprekken  niet aan de linkerkant van Teams wordt weergegeven.
niet aan de linkerkant van Teams wordt weergegeven.
Gedelegeerden toevoegen en verwijderen
Als u wilt beheren wie namens u gesprekken mag voeren, selecteert u uw profielfoto bovenaan in Teams en vervolgens Instellingen > Algemeen.
Ga naar de sectie Delegatieen kies Gedelegeerden beheren. Hier kunt u zien voor wie u een gedelegeerde bent en uw eigen gedelegeerden toevoegen en verwijderen.
Wanneer u iemand als een gedelegeerde toevoegt, ziet u enkele machtigingsinstellingen. U kunt er desgewenst voor zorgen dat uw gedelegeerden namens u gesprekken kunnen voeren en ontvangen. U kunt ze uw gespreks- en delegeringsinstellingen laten wijzigen.
Meer informatie over gedelegeerden leest u hier.
De standaard microfoon, luidspreker of camera wijzigen
Als u de microfoon, de luidspreker en de camera wilt selecteren die u voor gesprekken en vergaderingen wilt gebruiken, klikt u op uw profielafbeelding bovenaan in Teams en vervolgens op Instellingen > Apparaten.
Selecteer onder Audioapparaten de luidspreker en microfoon die standaard voor Teams wilt gebruiken.
Selecteer onder Camera de camera die u voor Teams wilt gebruiken en bekijk een voorbeeld van de video van die camera.
Als er meerdere gecertificeerde apparaten op uw computer zijn aangesloten, kunt u deze instellen als uw Secundaire beltoon. Dit betekent dat deze overgaat als er een gesprek binnenkomt. Beantwoord binnenkomende gesprekken op welk apparaat dan ook, dat hoeft niet het apparaat te zijn dat overgaat.
Een testgesprek starten
Als u een testgesprek wilt starten, selecteert u uw profielfoto en vervolgens Instellingen > Apparaten.
Kies Een testgesprek starten onder Audioapparaten.
In een testgesprek ziet u hoe uw microfoon, luidspreker en camera werken. Volg de instructies van de testgesprekrobot en neem een kort bericht op. Het bericht wordt voor u afgespeeld. Daarna krijgt u een samenvatting van het testgesprek en kunt u naar Apparaatinstellingen gaan om wijzigingen aan te brengen.
Notities:
- De functie testgesprek is voorlopig alleen beschikbaar in het Engels. Er komen binnenkort extra talen beschikbaar.
- De testopname wordt direct na het gesprek verwijderd. De opname wordt niet bewaard of gebruikt door Microsoft.
- De functieoproep doorschakelen is momenteel niet beschikbaar voor teams op het web.
Uw Oproepbeantwoordingsregels instellen
Klik bovenaan in de app op uw profielafbeelding en vervolgens opInstellingen > Gesprekken om de Oproepbeantwoordingsregels in te stellen.
Geef aan hoe u wilt dat Teams uw binnenkomende gesprekken verwerkt in de sectie voor Oproepbeantwoordingsregels.
Selecteer Mijn gesprekken doorschakelen als u dat wilt doen. Als u een gelijktijdige beltoon wilt, klikt u op Gesprekken bellen mij en selecteert u anderen onderOok bellen.
Geef aan wat u wilt doen met gesprekken die niet worden beantwoord onder Indien onbeantwoord.
Uw voicemail-instellingen aanpassen
Als u uw voicemail-instellingen wilt wijzigen, klikt u op uw profielfoto en vervolgens op Instellingen > Gesprekken.
Klik in de sectie Voicemail op Voicemail configureren. Hier vindt u al uw voicemail-instellingen.
Voicemailbegroeting
Als u een nieuwe Voicemailbegroeting wilt opnemen, selecteert u Een begroeting opnemen en volgt u de instructies om uw bericht op te nemen.
Oproepbeantwoordingsregels
Als u de manier wilt wijzigen waarop gesprekken worden afgehandeld nadat deze uw voicemail hebben bereikt, gaat u naar Oproepbeantwoordingsregels. Standaard speelt Teams uw voicemailbegroeting af en kan de beller een bericht opnemen. Er zijn nog andere opties, zoals:
- Laat de beller een bericht opnemen.
- Laat de beller een bericht opnemen of doorverbinden naar iemand anders.
- Het gesprek beëindigen zonder uw begroeting af te spelen.
- Uw begroeting afspelen en het gesprek beëindigen.
- Het gesprek naar iemand anders doorverbinden.
Als u een optie kiest waarmee u het gesprek overdraagt, stelt u de naam of het nummer in van de locatie waar u de oproepen wilt plaatsen onder waar moeten ze overgaan?
Standaard begroetingstaal
U kunt uw standaard begroetingstaal wijzigen door de gewenste taal te selecteren onder Begroetingstaal.
Tekst-naar-spraak-voicemailbegroeting
Als u een Tekst-naar-spraak-voicemailbegroeting wilt gebruiken, typt u er een in Uw aangepaste begroeting onder Aangepaste Tekst-naar-spraakbegroeting.
Opmerking: Als u een begroeting hebt opgenomen, wordt de optie tekst-naar-spraak overgeschreven.
Niet-aanwezigbegroeting
Typ uw niet-aanwezigbegroeting in Uw aangepaste niet-aanwezigbegroeting onder aangepaste tekst-naar-spraakbegroeting en kies vervolgens wanneer u deze wilt afspelen onder Niet-aanwezigbegroeting.
Beltonen kiezen
Klik bovenaan in de app op uw profielafbeelding en kies vervolgens Instellingen > Gesprekken om uw gewenste beltonen te selecteren.
Daar kunt u onder Beltonen afzonderlijke beltonen kiezen voor uw normale gesprekken, doorgestuurde gesprekken en voor gedelegeerde gesprekken, zodat u deze kunt onderscheiden.
Een teksttelefoon (TTY) inschakelen
Klik op uw profielfoto bovenaan in Teams en selecteer vervolgens Instellingen> Gesprekken.
Klik in de sectie Toegankelijkheid op TTY-modus inschakelen.
Geblokkeerde nummers beheren
Als u de geblokkeerde nummers wilt bekijken en beheren, klikt u op uw profielfoto en gaat u naar instellingen> Privacy.
Selecteer Geblokkeerde contactpersonen bewerken onder Geblokkeerde contactpersonen om de nummers weer te geven die u hebt geblokkeerd en van de lijst te verwijderen.
Als u anonieme oproepen wilt blokkeren, selecteert u oproepen blokkeren zonder beller-id.
Oproep wachtrij meldingen beheren
Als u een oproep wachtrij medewerker bent, kunt u meldingen in-of uitschakelen voor elke wachtrij.
Ga naar instellingen> bellenen schuif omlaag naar wachtrijen om een lijst met uw wachtrijen weer te geven. Klik op de schakeloptie naast elke wachtrij om meldingen in of uit te schakelen.
 niet aan de linkerkant van Teams wordt weergegeven.
niet aan de linkerkant van Teams wordt weergegeven.