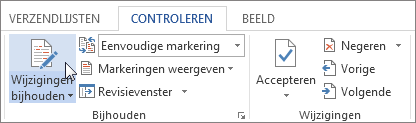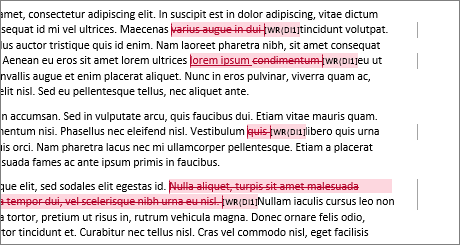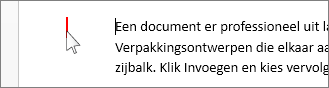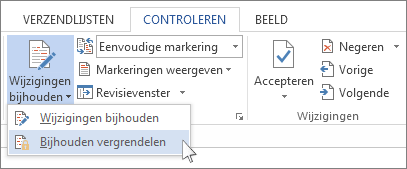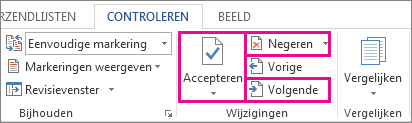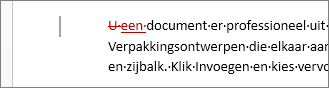Als u wilt zien wie wijzigingen heeft aangebracht in uw document, schakelt u de functie Wijzigingen bijhouden in. U kunt ook kiezen welke wijzigingen u wilt accepteren of negeren en u kunt kiezen of u opmerkingen wilt behouden of verwijderen.
Wijzigingen bijhouden in- of uitschakelen
Ga naar het tabblad Controleren en kies Wijzigingen bijhouden in de groep Bijhouden.
Wanneer u Wijzigingen bijhouden inschakelt, worden nieuwe wijzigingen die zijn aangebracht in het document in Word gemarkeerd.
Als u Wijzigingen bijhouden uitschakelt, worden nieuwe wijzigingen niet meer gemarkeerd in Word. Alle wijzigingen die eerder zijn bijgehouden, blijven echter gemarkeerd in het document totdat u deze verwijdert.
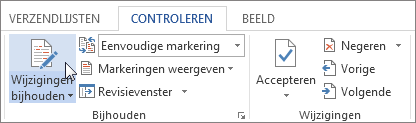
Wijzigingen (revisies) weergeven in het document
Wanneer u Wijzigingen bijhouden inschakelt, worden eventuele wijzigingen die iemand doorvoert in het document, gemarkeerd en weergegeven in Word.
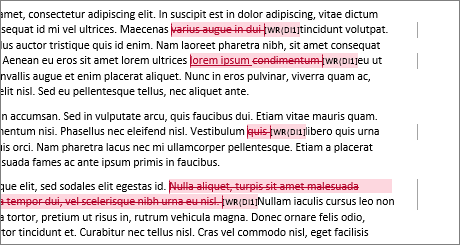
-
- Kies op het tabblad Controleren, in de groep Bijhouden, een weergaveoptie in de lijst Weergeven ter revisie.
- Eenvoudige markering is de standaardoptie en hiermee worden wijzigingen aangegeven met een rode lijn in de marge.
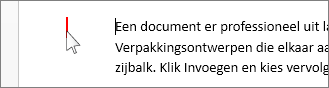
- Bij Geen markeringen worden markeringen verborgen, zodat u kunt zien hoe de geïntegreerde wijzigingen eruitzien.Opmerking: U kunt de markeringen opnieuw weergeven door Eenvoudige markering of Alle markeringen te kiezen.
- Bij Alle markeringen worden alle bewerkingen aangegeven met tekst en strepen in verschillende kleuren.
- Bij Origineel ziet u het document in de oorspronkelijke vorm.
- Geef in de lijst Markeringen weergeven aan welke revisies u wilt zien: Opmerkingen, Inkt, Invoegen en verwijderen, Opmaak, Ballonnen, Specifieke personen.
Wijzigingen bijhouden ingeschakeld laten
U kunt voorkomen dat iemand anders de functie Wijzigingen bijhouden uitschakelt door de optie Bijhouden vergrendelen in te schakelen en een wachtwoord in te stellen. Wanneer Wijzigingen bijhouden is vergrendeld, kunt u de functie niet uitschakelen en kunt u de wijzigingen niet accepteren of weigeren.
-
- Ga naar het tabblad Controleren en kies Bijhouden vergrendelen in de lijst Wijzigingen bijhouden.
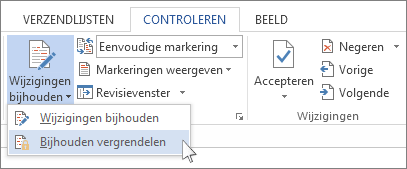
- Voer een van de volgende handelingen uit:
- Typ een wachtwoord in het dialoogvenster Bijhouden vergrendelen en herhaal dit wachtwoord in het vak Geef ter bevestiging het wachtwoord nogmaals op. Kies vervolgens OK.Opmerking: Het invoeren van een wachtwoord is niet verplicht. Het is geen beveiligingsfunctie. Het is meer bedoeld om andere gebruikers van het document te ontmoedigen om Wijzigingen bijhouden uit te schakelen.
- Kies Annuleren in het dialoogvenster Bijhouden vergrendelen.
Bijhouden vergrendelen uitschakelen
- Kies Bijhouden vergrendelen in de lijst Wijzigingen bijhouden.
- Als u een wachtwoord hebt ingesteld, voert u dit in en kiest u vervolgens OK.Opmerking: Wijzigingen bijhouden is nog steeds ingeschakeld, maar u kunt nu wijzigingen accepteren en weigeren.
Bijgehouden wijzigingen verwijderen
De enige manier om bijgehouden wijzigingen uit een document te verwijderen, is door ze te accepteren of te weigeren. Als u Geen markeringen kiest in het vak Weergeven ter revisie, ziet u hoe het document eruit komt te zien, maar hiermee worden bijgehouden wijzigingen slechts tijdelijk verborgen. De wijzigingen worden niet verwijderd en worden opnieuw weergegeven wanneer iemand het document opnieuw opent. Als u de bijgehouden wijzigingen permanent wilt verwijderen, moet u ze accepteren of weigeren.
Afzonderlijke bijgehouden wijzigingen accepteren of verwijderen
- Open het document.
- Kies op het tabblad Controleren, in de groep Wijzigingen, Volgende of Vorige.
- Kies Accepteren of Weigeren.
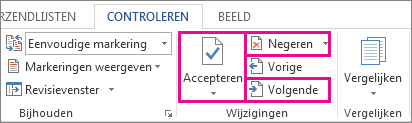
Alle bijgehouden wijzigingen accepteren of verwijderen
- Open het document.
- Ga op het tabblad Controleren in de groep Wijzigingen op een van de volgende manieren te werk:
- Kies Alle wijzigingen accepteren in de lijst Accepteren.of
- Kies Alle wijzigingen weigeren in de lijst Weigeren.
De wijziging wordt geaccepteerd door Word of verwijderd, waarna de volgende wijziging wordt weergegeven.
Opmerkingen weergeven of verwijderen
Opmerkingen weergeven
- Er wordt een ballon weergegeven in Word waar iemand een opmerking heeft toegevoegd. Kies de ballon om de opmerking te bekijken.

- Als u de wijzigingen wilt zien, klikt u op de lijn bij de marge. Hiermee wordt de weergave Alle markeringen geactiveerd in Word.
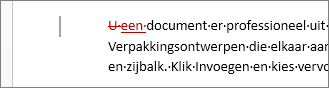
Eén opmerking verwijderen
- Kies een opmerking en kies vervolgens op het tabblad Controleren, in de groep Opmerkingen, de knop Verwijderen.
Alle opmerkingen verwijderen
- Ga op het tabblad Controleren naar de groep Opmerkingen en kies Alle opmerkingen in document verwijderen in de lijst Verwijderen.
Tips: Het wordt aangeraden Documentcontrole uit te voeren voordat u de definitieve versie van het document deelt. Dit hulpmiddel controleert op bijgehouden wijzigingen en opmerkingen, verborgen tekst, persoonsnamen in eigenschappen en andere gegevens die u mogelijk niet wilt delen.
- Kies op het tabblad BestandInfo > Controleren op problemen > Document controleren.
Zie Opmerkingen invoegen en verwijderen voor meer informatie over opmerkingen.