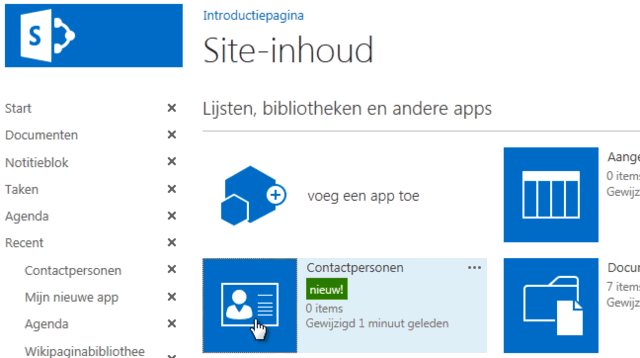U kunt de navigatie op uw SharePoint-teamsite aanpassen door koppelingen toe te voegen, te verwijderen of te bewerken. Als u de navigatie wilt aanpassen, klikt u op KOPPELINGEN BEWERKEN.
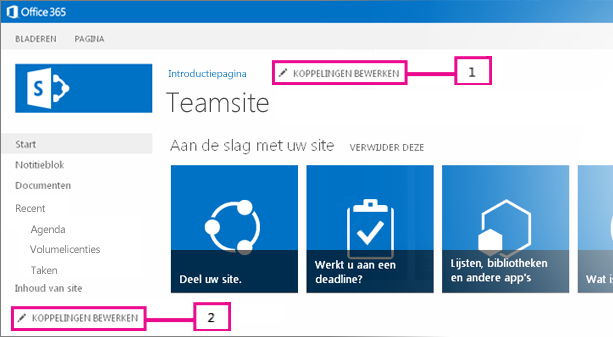
Klik op KOPPELINGEN BEWERKEN om de bovenste navigatiebalk aan te passen.
Klik op KOPPELINGEN BEWERKEN om de navigatie op de werkbalk Snel starten aan te passen.
OPMERKING Als de optie voor het bewerken van koppelingen niet zichtbaar is, bent u mogelijk niet gemachtigd om de navigatie aan te passen. U moet een site-eigenaar zijn of over de juiste machtigingen beschikken om de site te kunnen aanpassen.
U kunt ook de locatie van de navigatie aanpassen door een andere site-indeling te gebruiken, zoals verderop in dit artikel wordt beschreven.
Sitenavigatie
De navigatie lijkt op een inhoudsopgave waarin voor bezoekers en klanten wordt aangegeven welke informatie beschikbaar is op uw site. Aangezien de navigatiekoppelingen op elke pagina worden weergegeven, kunnen bezoekers eenvoudig op de site browsen, informatie ontdekken en terugkeren naar pagina’s die ze eerder hebben bekeken. Wanneer u de site maakt, moet u ervoor zorgen dat de sitenavigatie duidelijk een eenvoudig is voor de gebruikers.
De koppelingen links of boven aan de site worden meestal de sitenavigatie genoemd. Wanneer u een nieuwe lijst of bibliotheek maakt, verschijnt er automatisch een nieuwe koppeling onder Recent op de werkbalk Snel starten. Alleen de vijf nieuwste koppelingen worden weergegevens in de sectie Recent.
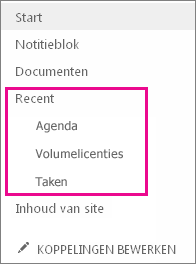
U kunt de naam en volgorde van deze koppelingen wijzigen, nieuwe koppelingen toevoegen, subkoppelingen toevoegen enzovoort. U kunt desgewenst ook koppelingen naar andere websites maken.
OPMERKING Wanneer u een nieuwe pagina maakt, wordt deze niet automatisch weergegeven op de werkbalk Snel starten. U moet handmatig een koppeling naar de pagina maken.
U kunt ook de navigatiekoppelingen op de bovenste navigatiebalk van uw site aanpassen door het hoofdlettergebruik te wijzigen, de volgorde te veranderen of koppelingen op te nemen naar de subsites die gebruikers het meest bezoeken.
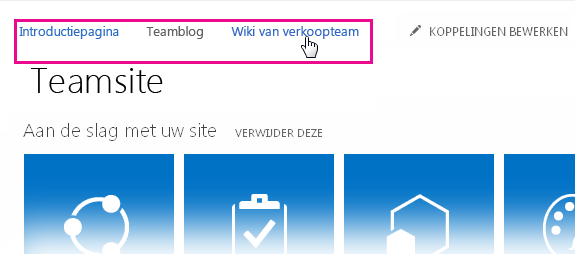
De navigatiekoppelingen aanpassen
U kunt een nieuwe koppeling toevoegen aan de navigatiebalk door een app van de pagina Site-inhoud rechtstreeks te slepen naar de navigatiebalk of door op de koppeling te klikken en vervolgens de URL op te geven.
Een app slepen van Site-inhoud naar de navigatiebalk
De eenvoudigste manier om een koppeling toe te voegen is door een app van de pagina Site-inhoud naar de navigatiebalk te slepen.
- Ga naar de pagina Site-inhoud: klik op Instellingen
 > Inhoud van site.
> Inhoud van site.
- Klik op Koppelingen bewerken op de werkbalk Snel starten of de bovenste navigatiebalk, afhankelijk van waar u een koppeling wilt toevoegen.
- Klik op de app die u wilt toevoegen en sleep deze naar de gewenste plaats op de navigatiebalk.
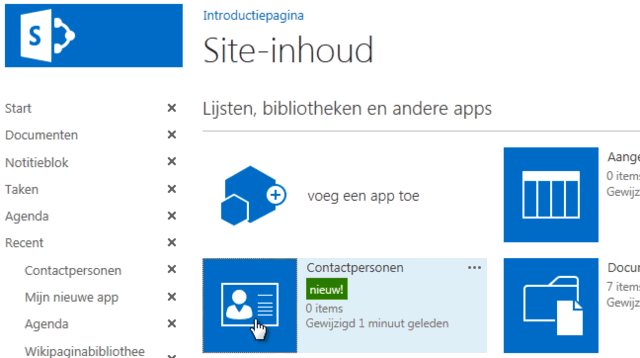
(Vernieuw de pagina (F5) om de animatie nogmaals te bekijken.)
- Klik op Opslaan.
Een nieuwe koppeling toevoegen door een URL op te geven
Als u een koppeling naar een andere site wilt toevoegen, kunt u deze toevoegen door de URL handmatig op te geven.
- Klik op Koppelingen bewerken op de werkbalk Snel starten of de bovenste navigatiebalk, afhankelijk van waar u een koppeling wilt toevoegen.
- Klik op Koppelen.
- Typ een weergavenaam voor de koppeling en een doellocatie. Begin de locatie altijd met http://.
- Klik op OKom de nieuwe koppeling toe te voegen aan de navigatiebalk.
- Klik op Opslaan.
De naam van een koppeling wijzigen
Als u de naam van een koppeling wijzigt, heeft dit geen gevolgen voor de pagina waarnaar de koppeling verwijst.
- Klik op Koppelingen bewerken op de werkbalk Snel starten of de bovenste navigatiebalk, afhankelijk van waar u een koppeling wilt bewerken.
- Klik op de koppeling waarvan u de naam wilt wijzigen en typ de nieuwe naam.
- Klik buiten de naam en klik op Opslaan.
De volgorde van koppelingen wijzigen
U kunt de volgorde van de navigatiekoppelingen wijzigen door deze naar een nieuwe positie te slepen.
- Klik op Koppelingen bewerken op de werkbalk Snel starten of de bovenste navigatiebalk, afhankelijk van de locatie van de koppeling die u wilt verplaatsen.
- Selecteer de koppeling die u wilt verplaatsen en sleep deze naar de nieuwe positie in de navigatie.
- Herhaal deze stappen voor elke koppeling die u wilt verplaatsen.
- Klik op Opslaan wanneer u klaar bent.
Een koppeling verwijderen uit de navigatie
U kunt een koppeling altijd verwijderen uit de navigatie, bijvoorbeeld als een pagina wel nodig is op de site, maar niet in de navigatie. Als u een koppeling naar de pagina verwijdert, wordt alleen de koppeling verwijderd, niet de pagina.
- Klik op Koppelingen bewerken op de werkbalk Snel starten of de bovenste navigatiebalk, afhankelijk van de locatie van de koppeling die u wilt verplaatsen.
- Klik op de X van een koppeling om deze te verwijderen uit de navigatie.
- Klik op Opslaan.
De locatie van de navigatie wijzigen
U kunt de locatie van de navigatie op uw site wijzigen door een andere site-indeling te kiezen. De site-indeling maakt deel uit van het siteontwerp. Hiermee wordt de navigatie aan de boven- of linkerkant op elke pagina op de site geplaatst.
- Klik op Instellingen
 > Het uiterlijk wijzigen.
> Het uiterlijk wijzigen.
- Selecteer op de pagina Het uiterlijk wijzigen het ontwerp Huidig (het ontwerp dat u nu gebruikt).
- Kies onder Site-indeling de indeling waarmee de navigatie aan de boven- of linkerkant van de pagina wordt geplaatst, zoals u kunt zien in het voorbeeldvenster.
- Als u de indeling wilt toepassen, klikt u op Uitproberen en kiest u Behouden op de volgende pagina.
U gaat nu terug naar de site, waarop de nieuwe indeling is toegepast. Zie Uw SharePoint-teamsite aanpassen voor meer informatie over deze functie.
OPMERKING Als u de site-indeling Oslo kiest, wordt de navigatiewerkbalk Snel starten naar de bovenkant van de site verplaatst en wordt de bovenste balk met koppelingen verwijderd. U kunt beide navigatiebesturingselementen herstellen door de site-indeling weer in te stellen op Seattle.
Geavanceerde navigatieopties bewerken (alleen publicerende sites)
Als u niet genoeg hebt aan de bovenstaande opties en u geavanceerde opties voor het sorteren en groeperen of overnameopties wilt uitproberen voor de navigatie op de site en subsites, gaat u naar de navigatie-instellingen onder de site-instellingen. Zorg ervoor dat u zich op het juiste siteniveau bevindt om de navigatieopties te configureren.
OPMERKING Deze aanvullende navigatie-instellingen zijn alleen beschikbaar als de publicatiefuncties zijn ingeschakeld voor uw siteverzameling.
- Klik op Instellingen
 > Site-instellingen.
> Site-instellingen.
- Klik op de pagina Site-instellingen op Navigatie.
- Stel de opties in voor het weergeven van subsites of de navigatie van de bovenliggende site. U moet meestal even experimenteren voordat alle opties juist zijn ingesteld.
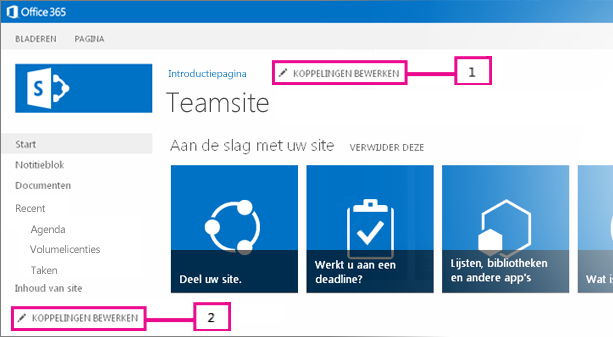
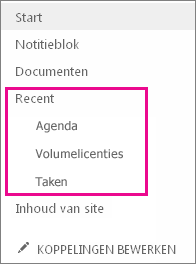
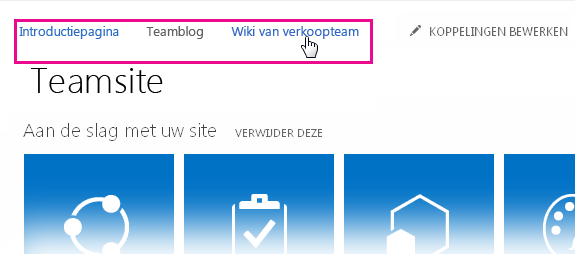
 > Inhoud van site.
> Inhoud van site.