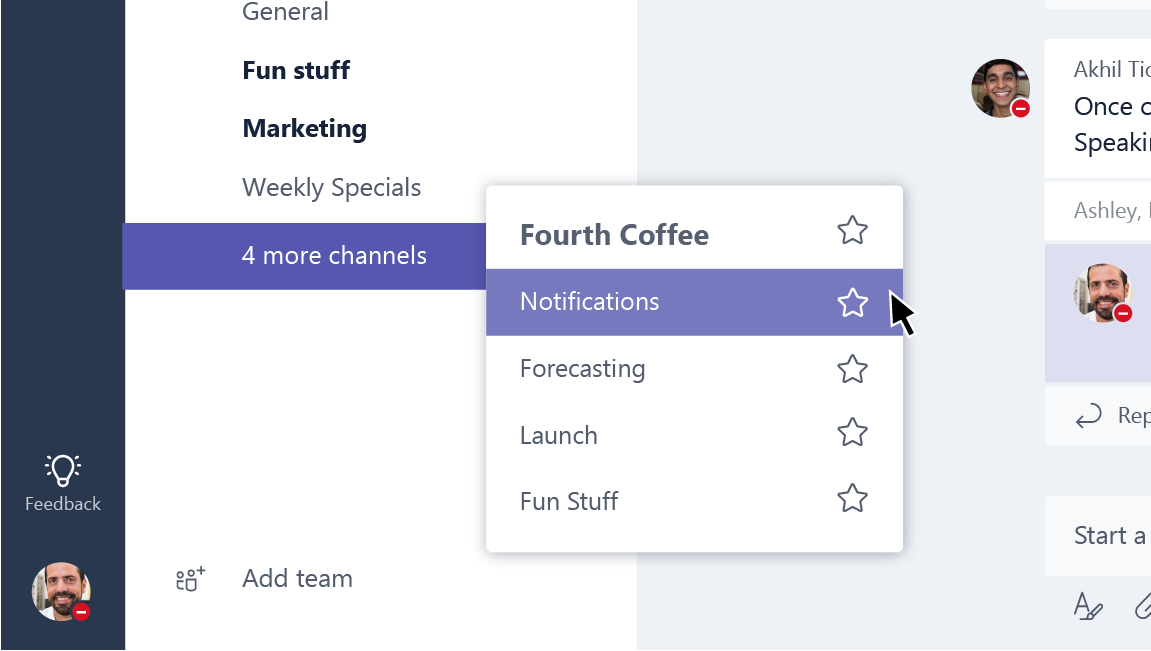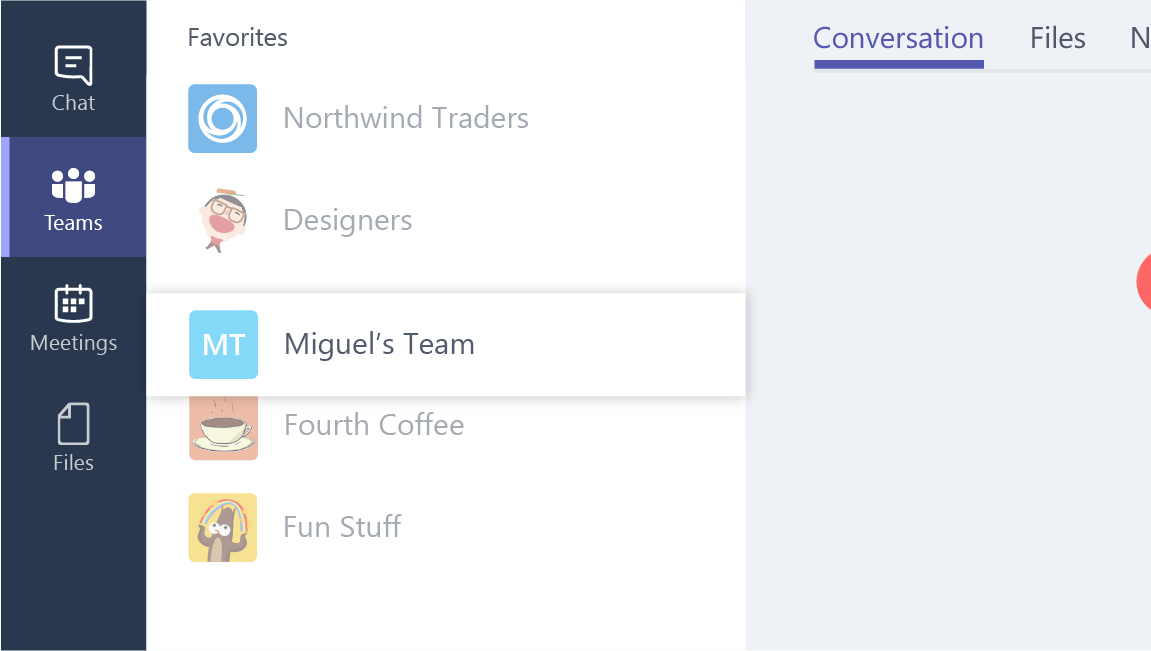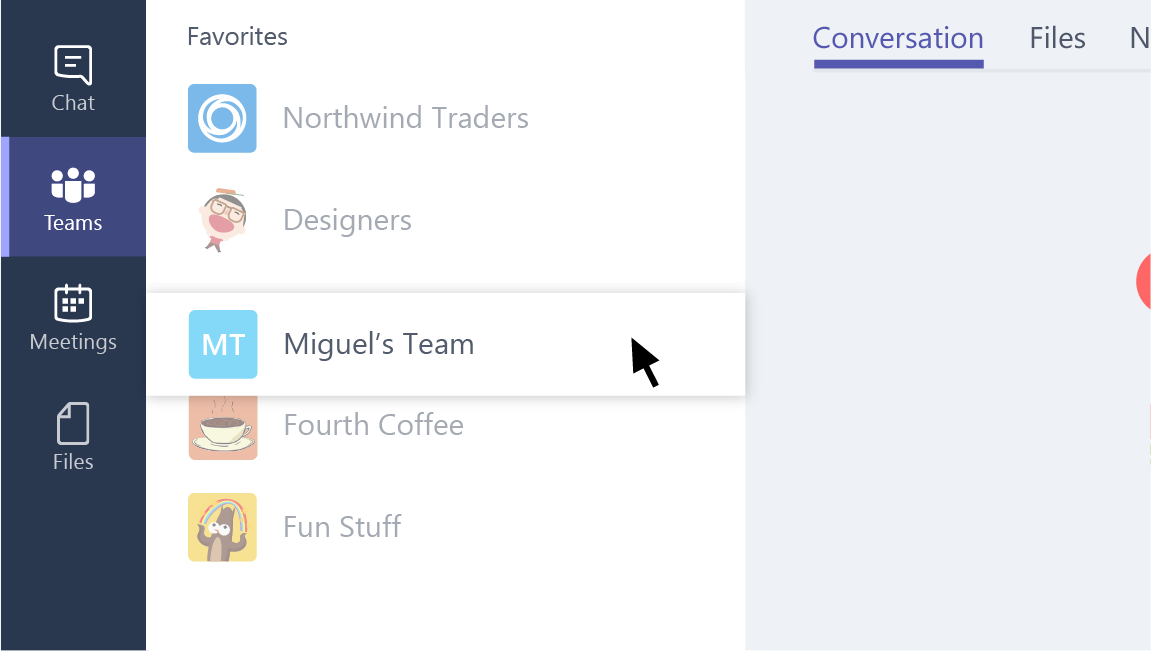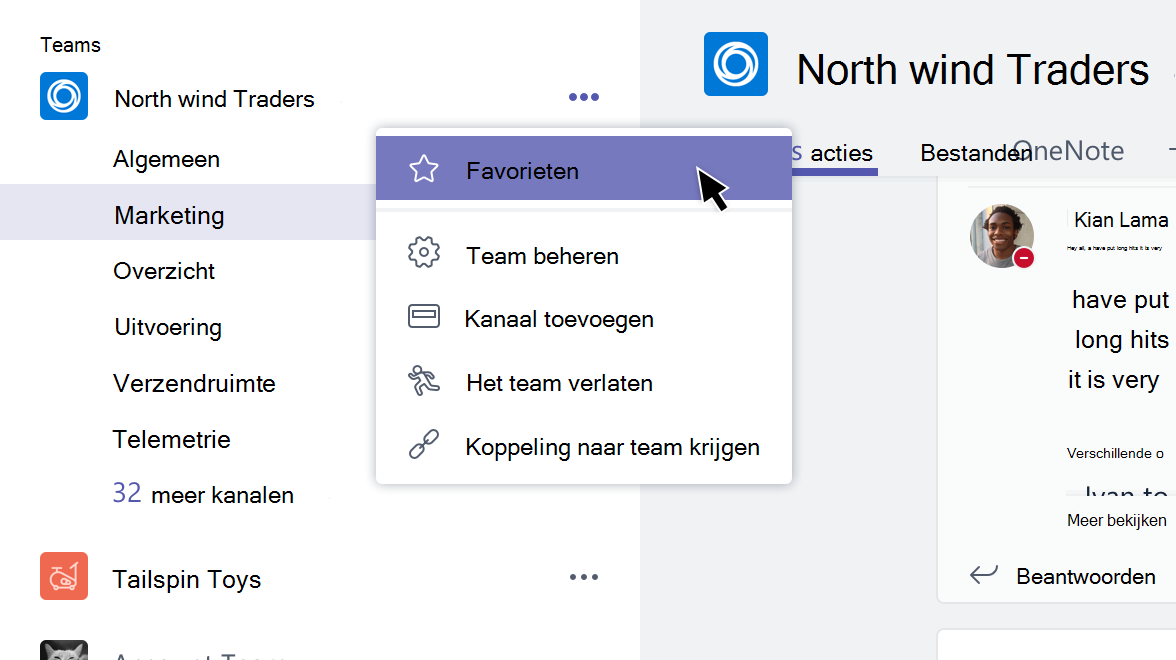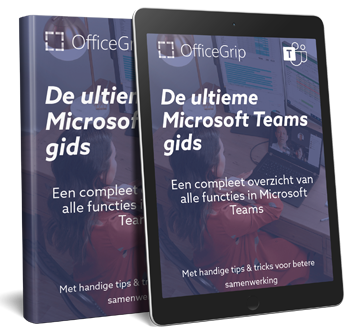- OplossingenModern Workplace
OPLOSSINGEN
Microsoft 365 Workplace
Werk vanaf iedere locatie op basis van Microsoft 365.
Microsoft Azure
Breng uw bedrijfsapplicaties naar de Cloud.
Hardware
Bestel zakelijke apparaten in de webshop.
ADD-ONS
Back-up & Recovery
Herstel data binnen uw Microsoft 365 Cloud omgeving.
Email Signature Management
Beheer e-mailhandtekeningen in uw organisatie centraal.
SecurityOPLOSSINGEN
Data Protection
Bescherm uw gegevens om verlies te voorkomen.
Device Protection
Bescherm uw apparaten tegen malware en andere dreigingen.
Email Protection
Bescherm tegen aanvallen, zoals phishing, malware en spam.
Identity Protection
Voorkom identiteitsdiefstal en ongeoorloofde toegang.
ADD-ONS
Cyber Security Scan
Krijg inzicht in uw beveiligingsrisico’s en aanvalsoppervlak.
Security Awareness
Creëer cyber-awareness onder uw medewerkers.
CollaborationOPLOSSINGEN
Cloud Based File Sharing
Laat Teams, SharePoint en OneDrive voor u werken.
Copilot for Microsoft 365
Vergroot creativiteit en productiviteit in uw organisatie met AI.
SharePoint Intranet
Zet SharePoint in als krachtig communicatieplatform.
ADD-ONS
Permission Matrix Report
Houdt grip op wildgroei aan unieke rechten in SharePoint.
Viva Engage
Verbind iedereen in de organisatie met elkaar in Viva Engage.
AdoptionOPLOSSINGEN
Adoption Program
Digitale transformatie met de eindgebruiker als middelpunt.
Floorwalking
Persoonlijke begeleiding op de werkvloer.
Training
Een zachte landing in uw Microsoft 365 omgeving.
ADD-ONS
Ask me Anything
OfficeGrip Adoptie Consultants beschikbaar via Teams.
Online Academy
Centrale hub voor beleid- en kennisdeling.
Online Onboarding
Geef nieuwe medewerkers een zachte landing.
CommunicationsOPLOSSINGEN
Microsoft Teams telefonie
Optimale bereikbaarheid met vaste telefonie via Microsoft Teams.
Mobiele telefonie
Mobiele telefonie van Odido met Hello Business.
Vast-mobiel integratie
Integreer uw vaste en mobiele nummer binnen Teams.
ADD-ONS
Data sim
Veilig internetten onderweg op uw tablet of laptop.
Hardware
Communicatie & conferentie producten
NetworkingOPLOSSINGEN
Secure Network
Een volledig en beveiligd netwerk op kantoor.
Secure Internet
Veilige glasvezel internetlijn met Firewall.
Fiber Internet Connectivity
Zakelijk glasvezel internet.
TOOLS
Network optimisation
Houdt uw netwerk in vorm.
Wi-Fi site survey
Verbeter het WiFi bereik op kantoor.
- Succesverhalen
- Over ons
- Blog
- Contact
- Werken bij
- Webshop
- Prijzen >
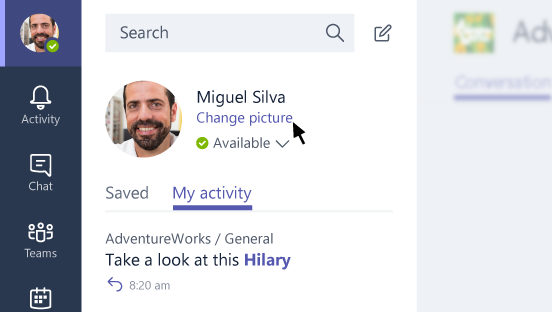
 om ze allemaal te zien.
om ze allemaal te zien. naast de naam van het kanaal.
naast de naam van het kanaal.