In het vorige deel van deze How-To gids hebben we u een kort overzicht gegeven hoe we een app maken met drie schermen vanuit een SharePoint-lijst en vervolgens de schermen en besturingselementen van de app kunnen verkennen.
In dit vierde en laatste deel gaan we apps delen met collega’s en anderen en bepalen welke versie van een app wordt gebruikt en gedeeld. Ook gaan we werken met containers voor apps, verbindingen en andere resources.
Schermen, besturingselementen en velden van de app bijwerken en formules gebruiken om het app-gedrag verder aan te passen.
Uw apps delen
Het is fantastisch om apps te ontwikkelen voor uw eigen zakelijke behoeften, maar de werkelijke kracht van PowerApps schuilt in het delen van die apps met anderen. Nu u weet hoe u een app moet ontwikkelen, leert u in dit onderwerp hoe u die app kunt delen. U kunt een app delen met specifieke gebruikers of groepen of u kunt de app delen met uw hele organisatie. Wanneer u een app met andere personen deelt, kunnen zij de app uitvoeren vanuit Dynamics 365 in een browser of in PowerApps Mobile voor Windows, iOS of Android. Als u iemand bijdragerechten geeft, kan die persoon de app ook bijwerken.
Het delen van een app voorbereiden
Voordat u een app met iemand kunt delen, moet u de app opslaan in de cloud. Geef de app een duidelijke naam en beschrijving, zodat iedereen weet wat uw app doet en de app gemakkelijk uit een lijst is te kiezen. Klik of tik in PowerApps Studio op
Bestand en voer een beschrijving in.
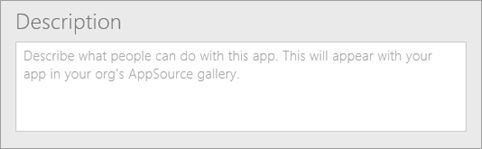
Houd er rekening mee dat alle wijzigingen die u in een gedeelde app aanbrengt, ook worden doorgevoerd bij degenen met wie u de app hebt gedeeld zodra u de wijzigingen opslaat. Dat kan prima zijn als u de app verbetert, maar kan ook van invloed zijn op anderen als u functies verwijdert of daar aanzienlijke wijzigingen in aanbrengt.
Een app delen
Op een app-tegel in web.powerapps.com klikt u op de knop met het beletselteken (. . .) en klikt u vervolgens op
Delen.
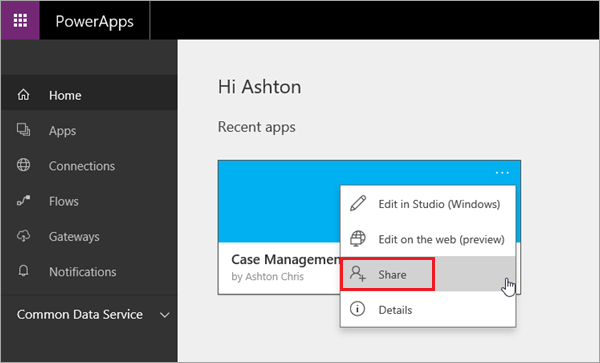
Vanuit hier kunt u een app delen en tevens het versiebeheer voor apps bepalen, waarover meer in het volgende onderwerp. Geef aan met welke gebruikers en groepen u de app wilt delen en welke rol zij krijgen:
gebruiker of
medewerker. Klik of tik op
Opslaan.
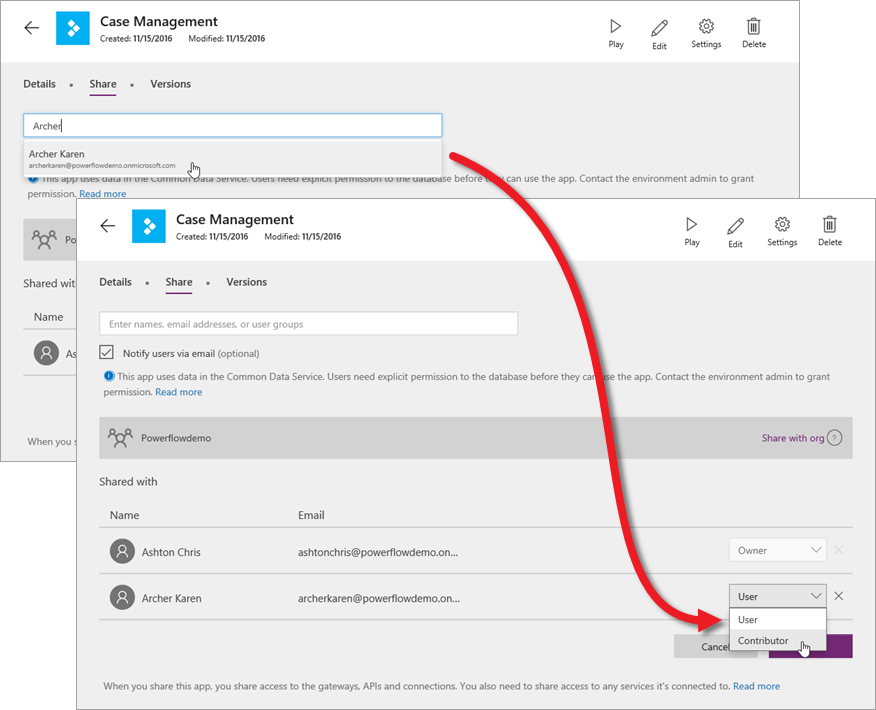
Als u ervoor kiest om gebruikers via e-mail te informeren, ontvangt iedereen met wie u de app hebt gedeeld een e-mailbericht met een koppeling naar Dynamics 365. App-medewerkers ontvangen ook een koppeling naar web.powerapps.com. Als iemand niet de koppeling naar Dynamics 365 volgt, wordt de app daar niet voor die persoon weergegeven. De app verschijnt in dat geval in AppSource, maar gebruikers moeten de app dan zelf aan Dynamics 365 toevoegen.
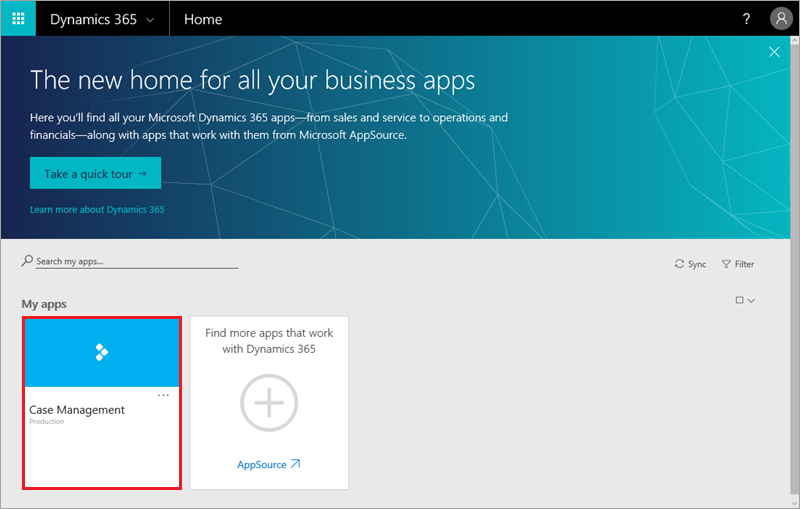
Machtigingen en licenties
We gaan niet verder in op machtigingen en licenties, maar we willen het wel hebben over enkele basisbeginselen met betrekking tot delen:
- Gebruikers en medewerkers hebben machtigingen nodig voor alle gegevensverbindingen en gateways waarvan een gedeelde app gebruikmaakt. Sommige machtigingen zijn impliciet aan de app gekoppeld, maar andere moeten expliciet worden verleend.
- Als de app gebruikmaakt van Common Data Service voor Apps-entiteiten, moeten gebruikers en medewerkers toegang hebben tot de Common Data Service for Apps-database. Medewerkers hebben ook een PowerApps P2-licentie nodig als ze rechtstreeks met entiteiten werken.
Apps delen is eenvoudig en het is een uitstekende manier om een app die u handig vindt beschikbaar te stellen aan mensen in uw organisatie. In het volgende onderwerp leggen we uit hoe u kunt bepalen welke versie van een app actief is wanneer u de app gebruikt en deelt.
Werken met de versies van uw apps
Als er iets misgaat of als u onbedoeld een wijziging in een app opslaat, is het goed om te weten dat PowerApps daarvoor uitkomst biedt. Voor apps die zijn opgeslagen in de cloud, houdt PowerApps een geschiedenis bij van de wijzigingen die u maakt. U kunt de versies bekijken die worden opgeslagen en u kunt uw app zo nodig herstellen naar een eerdere versie. Denk eraan dat als de app wordt gedeeld, de personen met wie u de app deelt, ook de herstelde versie ontvangen.
Versiegebruik van een app
Op een app-tegel in web.powerapps.com klikt u op de knop met het beletselteken (. . .) en klikt u vervolgens op
Details.
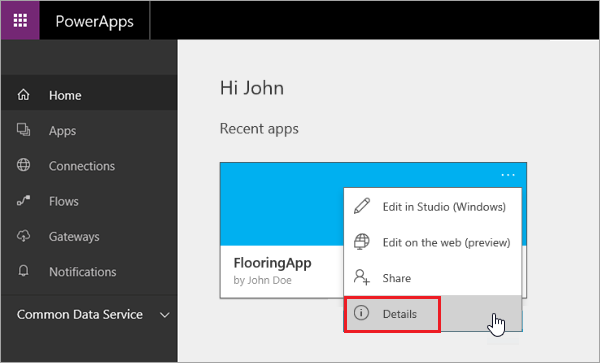
Van hieruit kunt u het versiebeheer voor apps instellen en tevens een app delen, wat we in het vorige onderwerp hebben besproken. Als u wilt terugkeren naar een eerdere versie van een app, klikt u op
Herstellen voor de juiste versie (versie 3 in het voorbeeld) en nogmaals op
Herstellen ter bevestiging. Het voorbeeld laat zien dat na het herstellen naar versie 3, PowerApps deze versie als een nieuwe versie behandelt (versie 5 in het voorbeeld) in plaats van dat alleen maar versie 4 wordt overschreven.
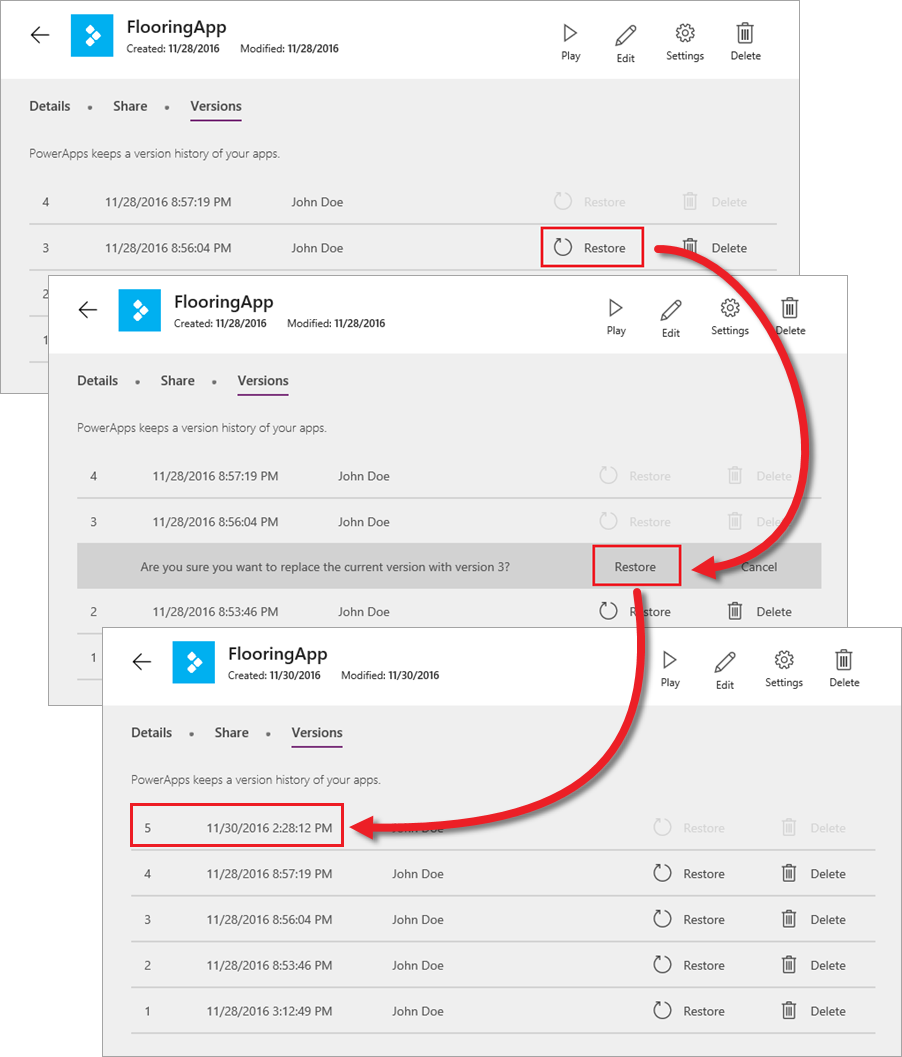
Versiebeheer kan zeer nuttig zijn als u een eerdere versie van een app wilt herstellen. Houd daar dus rekening mee als u problemen ondervindt met uw apps. Nu u weet hoe u uw apps kunt delen en ze, indien nodig, kunt herstellen, gaan we verder naar het laatste aspect van app-beheer in deze cursus: het beheer van omgevingen.
Omgevingen
Als u de cursus tot nu toe hebt gevolgd, hebt u enige tijd besteed aan het werken in web.powerapps.com. Of u dat nu wist of niet, u hebt al die tijd in een specifieke
omgeving gewerkt. Een omgeving is gewoon een groepering van apps en andere resources (meer hierover vindt u wat verderop). In de rechterbovenhoek van het scherm in web.powerapps.com ziet u een vervolgkeuzelijst die uw huidige omgeving weergeeft.

Als u nog niet eerder met PowerApps hebt gewerkt, ziet u momenteel wellicht alleen de standaardomgeving. Klik of tik op het menu om te zien of er andere omgevingen beschikbaar zijn.
Waarom moeten omgevingen worden gebruikt?
Een omgeving is een container voor apps en andere resources, zoals gegevensverbindingen en stromen van Microsoft Flow. Het is een manier om dingen te groeperen op basis van zakelijke vereisten. Er zijn diverse redenen om extra omgevingen naast de standaardomgeving te maken:
- Gescheiden app-ontwikkeling per afdeling: in een grote organisatie kan elke afdeling in een andere omgeving werken.
- Ondersteuning voor Application Lifecycle Management (ALM): u kunt afzonderlijke omgevingen hebben voor apps in ontwikkeling en voor apps die al klaar zijn en die u hebt gedeeld.
- Gegevenstoegang beheren: elke omgeving kan een eigen Common Data Service for Apps-database hebben en andere gegevensverbindingen gelden specifiek voor een bepaalde omgeving (dat wil zeggen dat ze niet worden gedeeld tussen omgevingen).
Houd er wel rekening mee dat omgevingen alleen relevant zijn voor app-ontwikkelaars en beheerders van PowerApps. Wanneer u een app aan gebruikers beschikbaar stelt, kunnen die gebruikers de app uitvoeren zolang ze de juiste machtigingen hebben. Ze hoeven zich niet druk te maken over uit welke omgeving de app afkomstig is.
Een omgeving maken
We hebben ons in deze cursus tot nu toe gericht op app-ontwikkelaars, maar omgevingen worden gemaakt en onderhouden door beheerders. Ook als u geen beheerder bent, kan deze informatie nuttig zijn wanneer u het met uw beheerder hebt over het instellen van omgevingen. Klik of tik in het beheercentrum van PowerApps op
Omgevingen en vervolgens op
Nieuwe omgeving. Voer in het scherm
Nieuwe omgeving een naam in voor de omgeving, selecteer een regio, geef aan of u een Common Data Service for Apps-database voor de omgeving wilt maken en klik of tik op
Een omgeving maken.
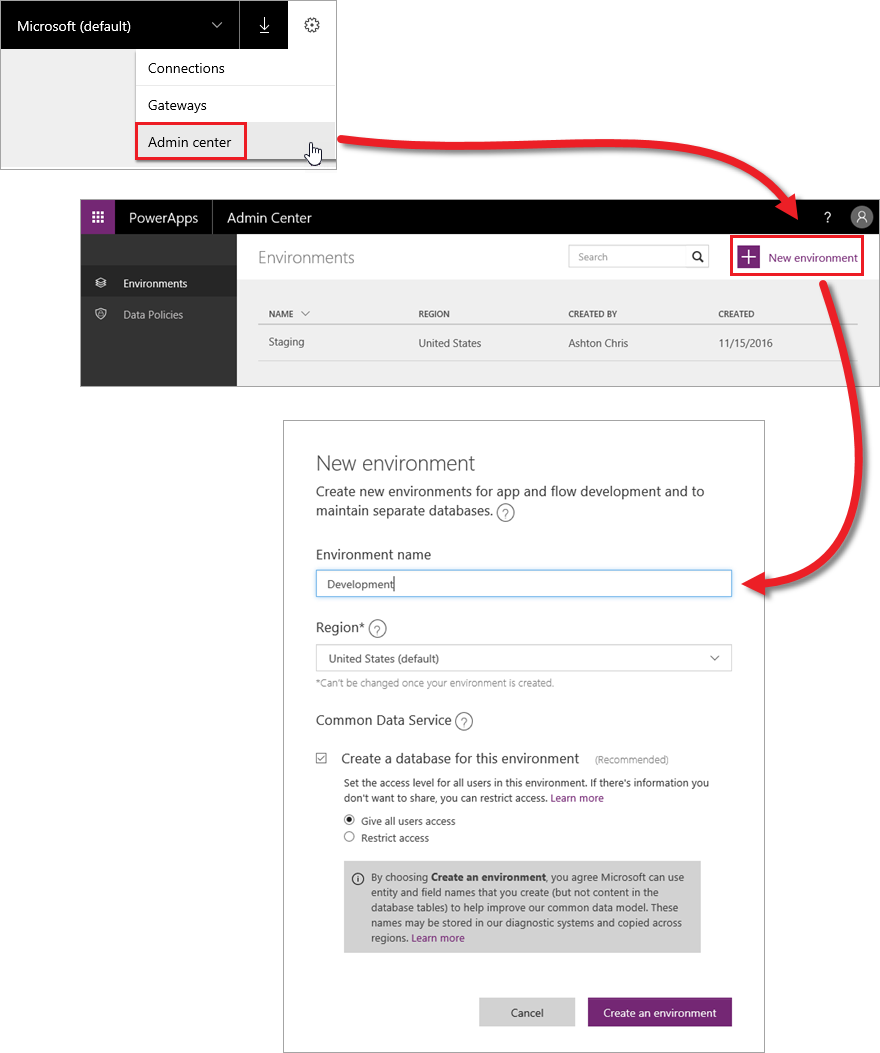
Dat is het. U hebt nu een nieuwe omgeving om in te werken. Als u teruggaat naar web.powerapps.com, wordt de omgeving weergegeven in de vervolgkeuzelijst met omgevingen.
Toegang tot een omgeving beheren
U hebt toegang tot een omgeving als u:
- een omgevingsbeheerder bent: u hebt volledige machtigingen in de omgeving.
- een omgevingsmaker bent: u kunt alle apps zien, apps maken en werken met Common Data Service for Apps (er gelden dan andere machtigingen).
Als beheerder verleent u toegang tot een omgeving vanaf het tabblad
Omgevingen. Klik of tik op een omgeving om te beginnen. Als u iemand wilt toevoegen (een
omgevingsmaker in dit voorbeeld), klikt of tikt u op
Rollen van de omgeving en vervolgens op
Omgevingsmaker. Voeg van daaruit gebruikers of groepen toe aan de rol en klik of tik op
Opslaan.
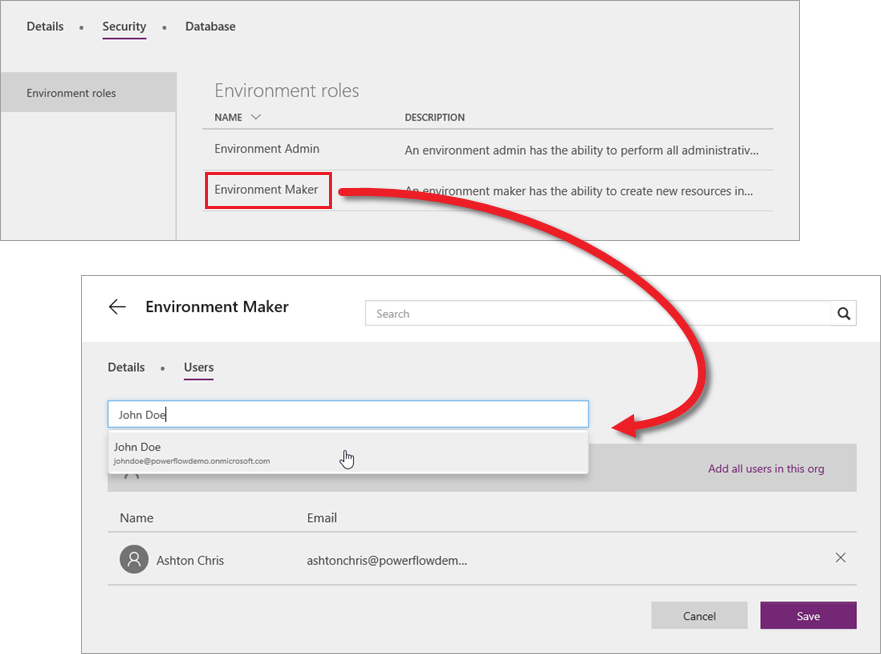
U kent nu de voordelen van omgevingen, hoe u omgevingen kunt maken en hoe u er toegang tot kunt verlenen. Zelfs als u niet de rol van beheerder hebt, is het handig om te weten hoe dit werkt.
Daarmee zijn we aan het eind gekomen van de sectie over het beheren van apps en tevens aan het eind van deze cursus voor Gestuurd leren. We hopen dat u plezier hebt beleefd aan de cursus en dat u er veel van hebt opgestoken. Laat het ons weten als u bepaalde feedback hebt en kom gerust weer eens kijken omdat we materiaal blijven toevoegen. Raadpleeg de
documentatie bij PowerApps als u nu meer gedetailleerde informatie wilt.
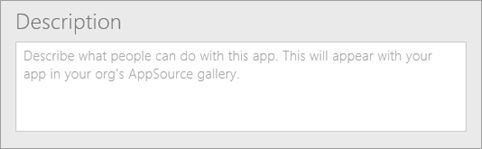 Houd er rekening mee dat alle wijzigingen die u in een gedeelde app aanbrengt, ook worden doorgevoerd bij degenen met wie u de app hebt gedeeld zodra u de wijzigingen opslaat. Dat kan prima zijn als u de app verbetert, maar kan ook van invloed zijn op anderen als u functies verwijdert of daar aanzienlijke wijzigingen in aanbrengt.
Houd er rekening mee dat alle wijzigingen die u in een gedeelde app aanbrengt, ook worden doorgevoerd bij degenen met wie u de app hebt gedeeld zodra u de wijzigingen opslaat. Dat kan prima zijn als u de app verbetert, maar kan ook van invloed zijn op anderen als u functies verwijdert of daar aanzienlijke wijzigingen in aanbrengt.
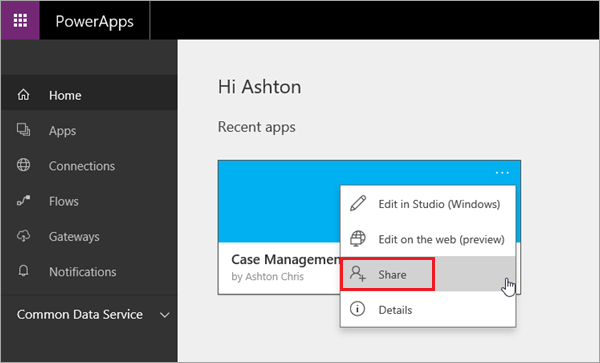 Vanuit hier kunt u een app delen en tevens het versiebeheer voor apps bepalen, waarover meer in het volgende onderwerp. Geef aan met welke gebruikers en groepen u de app wilt delen en welke rol zij krijgen: gebruiker of medewerker. Klik of tik op Opslaan.
Vanuit hier kunt u een app delen en tevens het versiebeheer voor apps bepalen, waarover meer in het volgende onderwerp. Geef aan met welke gebruikers en groepen u de app wilt delen en welke rol zij krijgen: gebruiker of medewerker. Klik of tik op Opslaan.
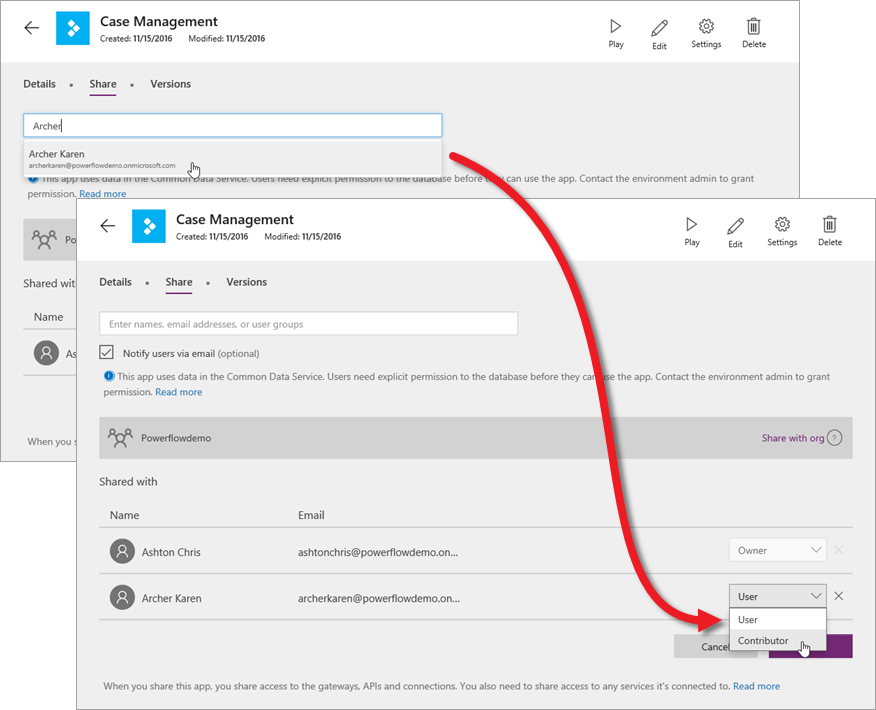 Als u ervoor kiest om gebruikers via e-mail te informeren, ontvangt iedereen met wie u de app hebt gedeeld een e-mailbericht met een koppeling naar Dynamics 365. App-medewerkers ontvangen ook een koppeling naar web.powerapps.com. Als iemand niet de koppeling naar Dynamics 365 volgt, wordt de app daar niet voor die persoon weergegeven. De app verschijnt in dat geval in AppSource, maar gebruikers moeten de app dan zelf aan Dynamics 365 toevoegen.
Als u ervoor kiest om gebruikers via e-mail te informeren, ontvangt iedereen met wie u de app hebt gedeeld een e-mailbericht met een koppeling naar Dynamics 365. App-medewerkers ontvangen ook een koppeling naar web.powerapps.com. Als iemand niet de koppeling naar Dynamics 365 volgt, wordt de app daar niet voor die persoon weergegeven. De app verschijnt in dat geval in AppSource, maar gebruikers moeten de app dan zelf aan Dynamics 365 toevoegen.
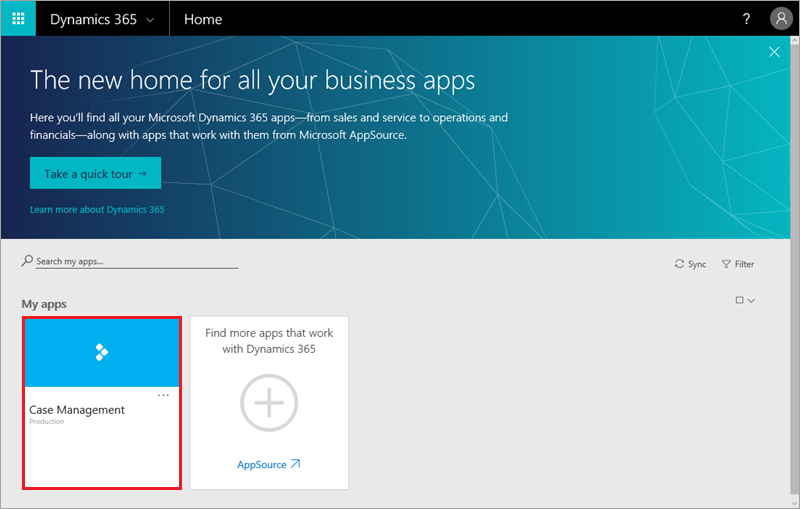
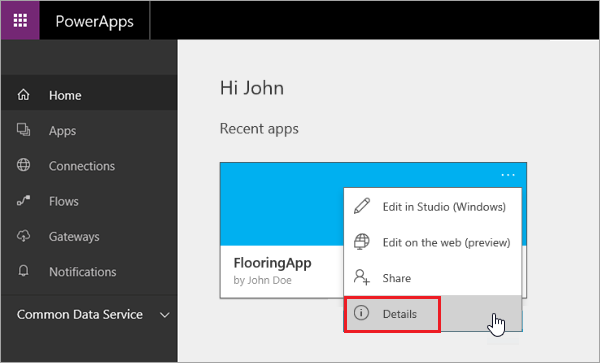 Van hieruit kunt u het versiebeheer voor apps instellen en tevens een app delen, wat we in het vorige onderwerp hebben besproken. Als u wilt terugkeren naar een eerdere versie van een app, klikt u op Herstellen voor de juiste versie (versie 3 in het voorbeeld) en nogmaals op Herstellen ter bevestiging. Het voorbeeld laat zien dat na het herstellen naar versie 3, PowerApps deze versie als een nieuwe versie behandelt (versie 5 in het voorbeeld) in plaats van dat alleen maar versie 4 wordt overschreven.
Van hieruit kunt u het versiebeheer voor apps instellen en tevens een app delen, wat we in het vorige onderwerp hebben besproken. Als u wilt terugkeren naar een eerdere versie van een app, klikt u op Herstellen voor de juiste versie (versie 3 in het voorbeeld) en nogmaals op Herstellen ter bevestiging. Het voorbeeld laat zien dat na het herstellen naar versie 3, PowerApps deze versie als een nieuwe versie behandelt (versie 5 in het voorbeeld) in plaats van dat alleen maar versie 4 wordt overschreven.
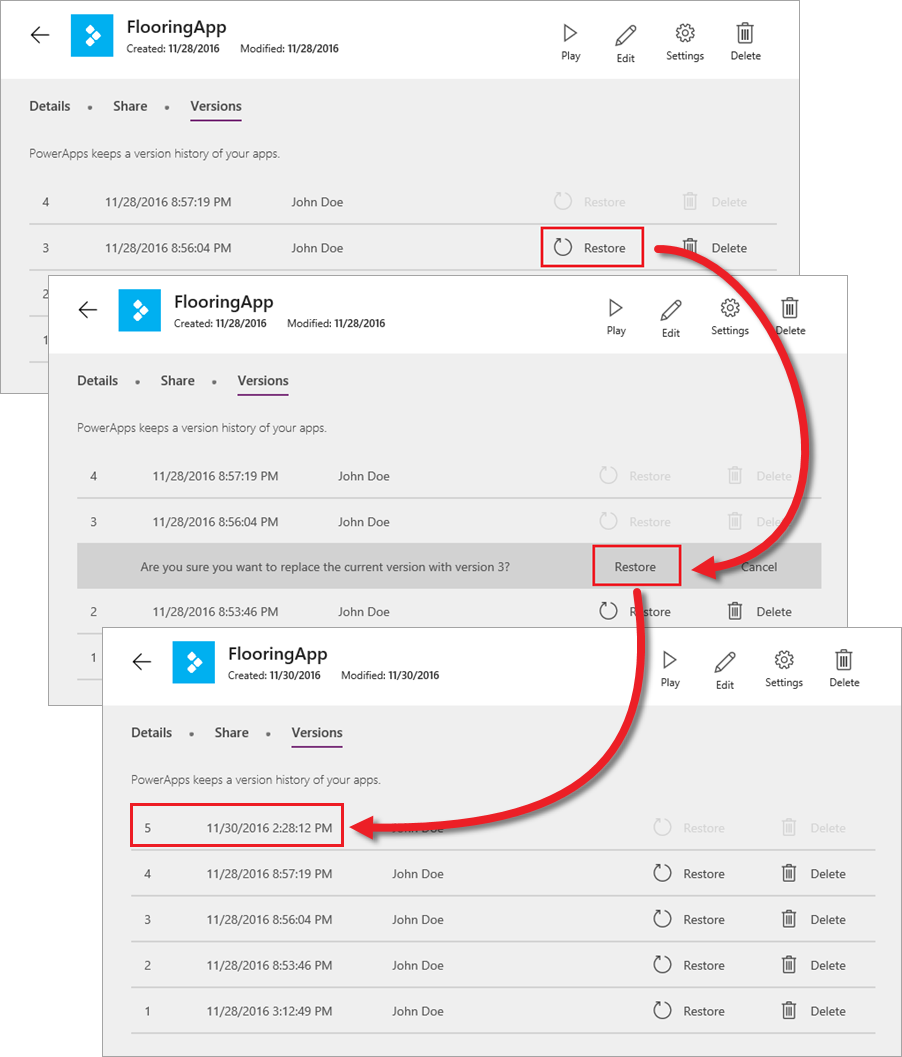 Versiebeheer kan zeer nuttig zijn als u een eerdere versie van een app wilt herstellen. Houd daar dus rekening mee als u problemen ondervindt met uw apps. Nu u weet hoe u uw apps kunt delen en ze, indien nodig, kunt herstellen, gaan we verder naar het laatste aspect van app-beheer in deze cursus: het beheer van omgevingen.
Versiebeheer kan zeer nuttig zijn als u een eerdere versie van een app wilt herstellen. Houd daar dus rekening mee als u problemen ondervindt met uw apps. Nu u weet hoe u uw apps kunt delen en ze, indien nodig, kunt herstellen, gaan we verder naar het laatste aspect van app-beheer in deze cursus: het beheer van omgevingen.
 Als u nog niet eerder met PowerApps hebt gewerkt, ziet u momenteel wellicht alleen de standaardomgeving. Klik of tik op het menu om te zien of er andere omgevingen beschikbaar zijn.
Als u nog niet eerder met PowerApps hebt gewerkt, ziet u momenteel wellicht alleen de standaardomgeving. Klik of tik op het menu om te zien of er andere omgevingen beschikbaar zijn.
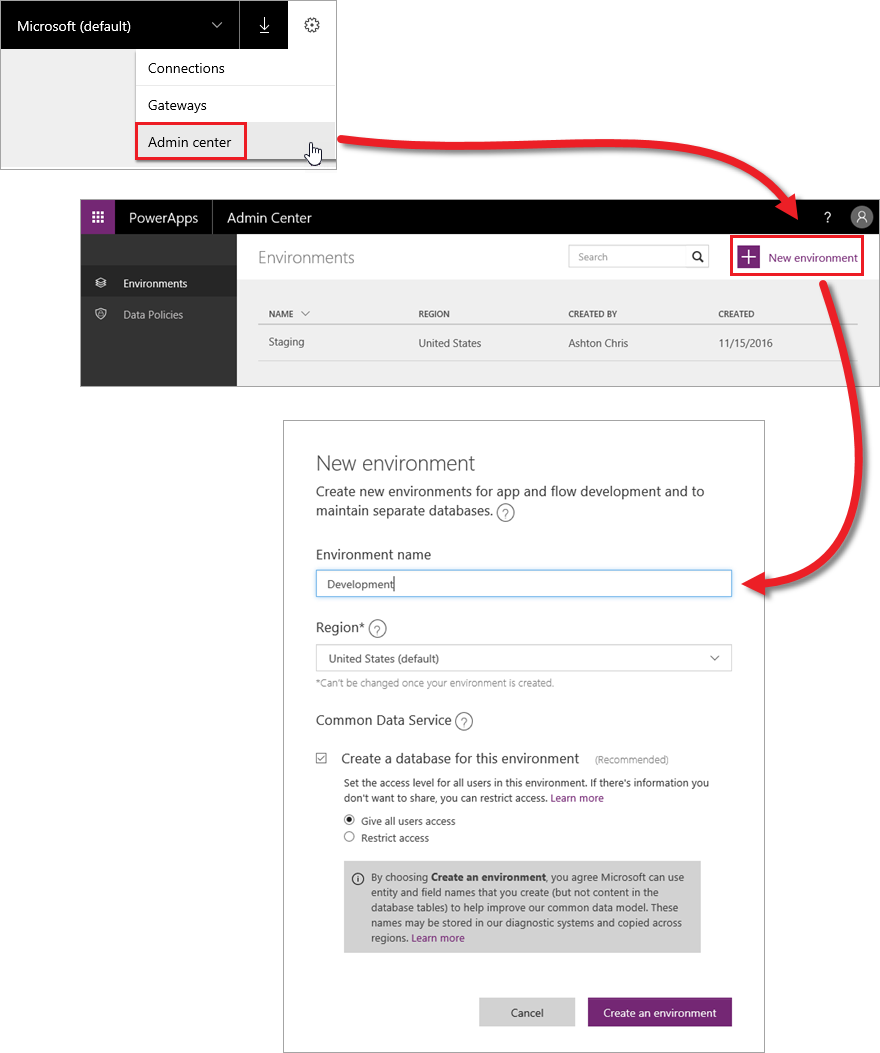 Dat is het. U hebt nu een nieuwe omgeving om in te werken. Als u teruggaat naar web.powerapps.com, wordt de omgeving weergegeven in de vervolgkeuzelijst met omgevingen.
Dat is het. U hebt nu een nieuwe omgeving om in te werken. Als u teruggaat naar web.powerapps.com, wordt de omgeving weergegeven in de vervolgkeuzelijst met omgevingen.
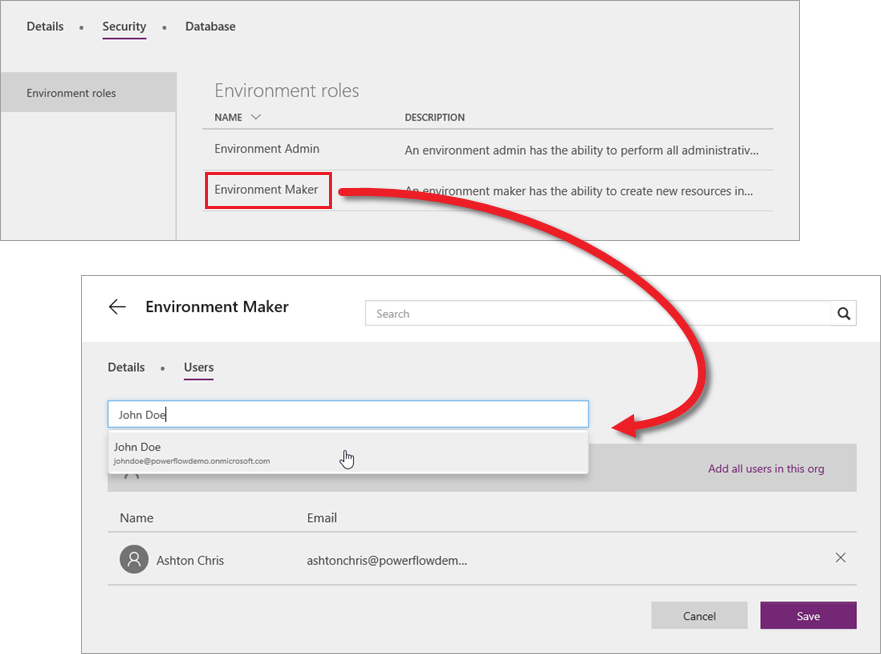 U kent nu de voordelen van omgevingen, hoe u omgevingen kunt maken en hoe u er toegang tot kunt verlenen. Zelfs als u niet de rol van beheerder hebt, is het handig om te weten hoe dit werkt.
Daarmee zijn we aan het eind gekomen van de sectie over het beheren van apps en tevens aan het eind van deze cursus voor Gestuurd leren. We hopen dat u plezier hebt beleefd aan de cursus en dat u er veel van hebt opgestoken. Laat het ons weten als u bepaalde feedback hebt en kom gerust weer eens kijken omdat we materiaal blijven toevoegen. Raadpleeg de
U kent nu de voordelen van omgevingen, hoe u omgevingen kunt maken en hoe u er toegang tot kunt verlenen. Zelfs als u niet de rol van beheerder hebt, is het handig om te weten hoe dit werkt.
Daarmee zijn we aan het eind gekomen van de sectie over het beheren van apps en tevens aan het eind van deze cursus voor Gestuurd leren. We hopen dat u plezier hebt beleefd aan de cursus en dat u er veel van hebt opgestoken. Laat het ons weten als u bepaalde feedback hebt en kom gerust weer eens kijken omdat we materiaal blijven toevoegen. Raadpleeg de 

