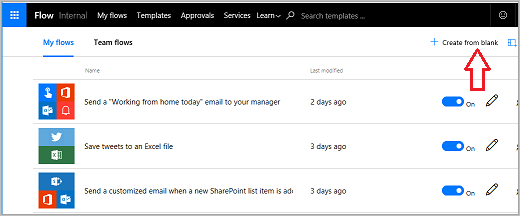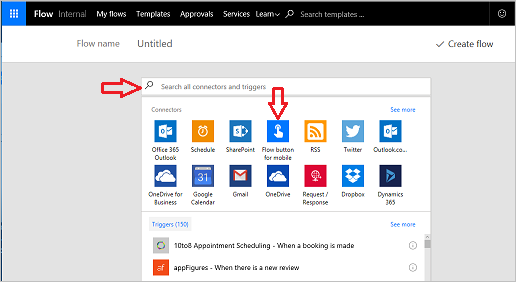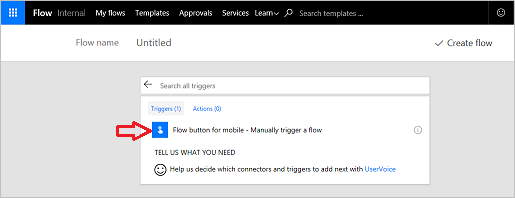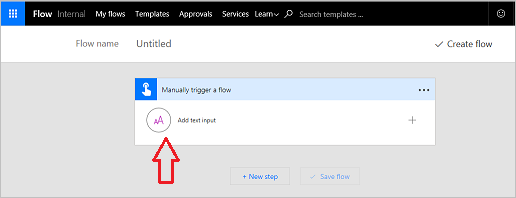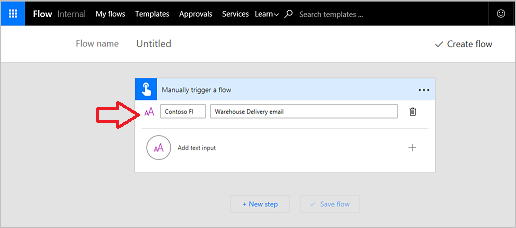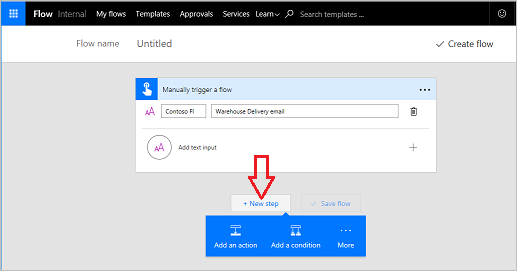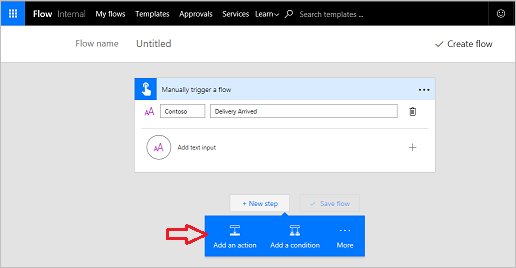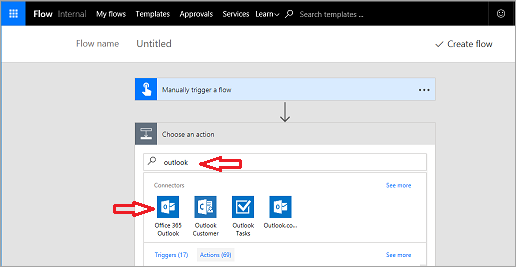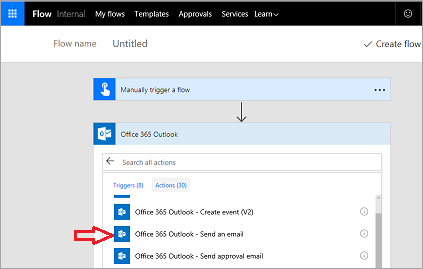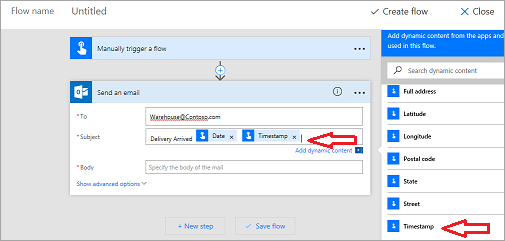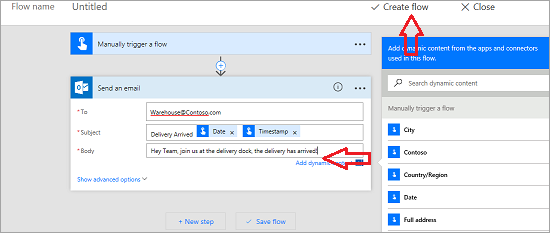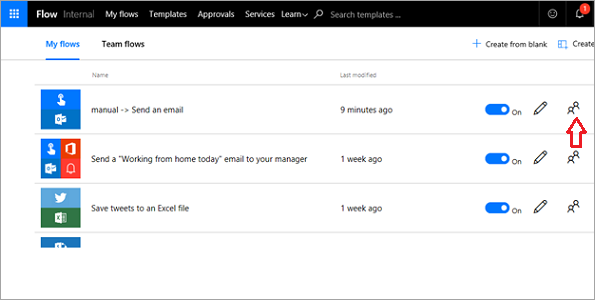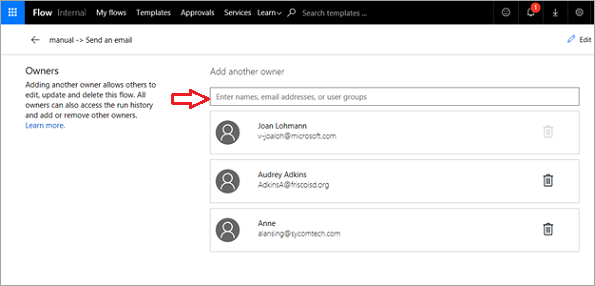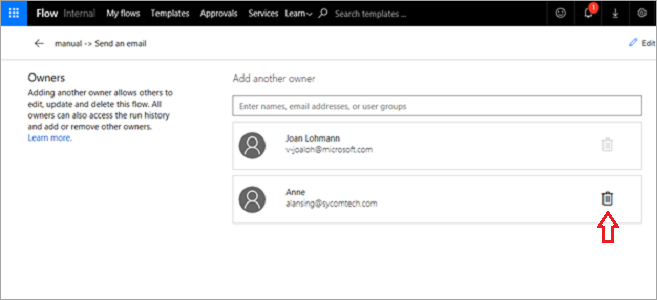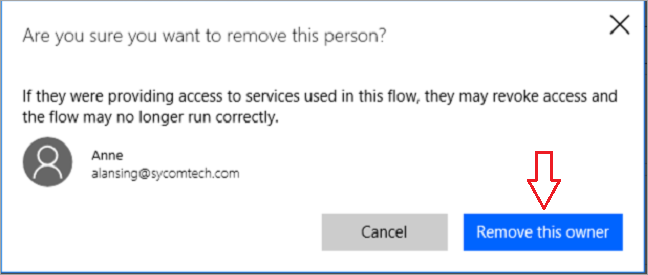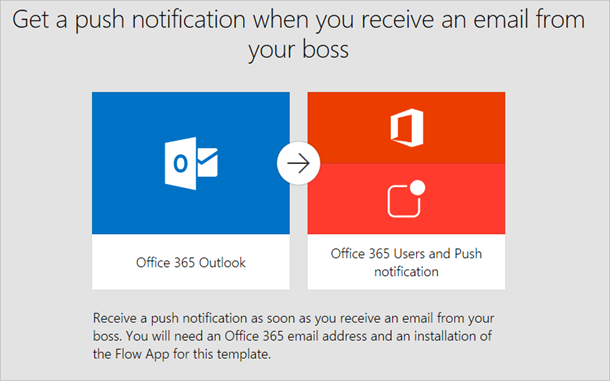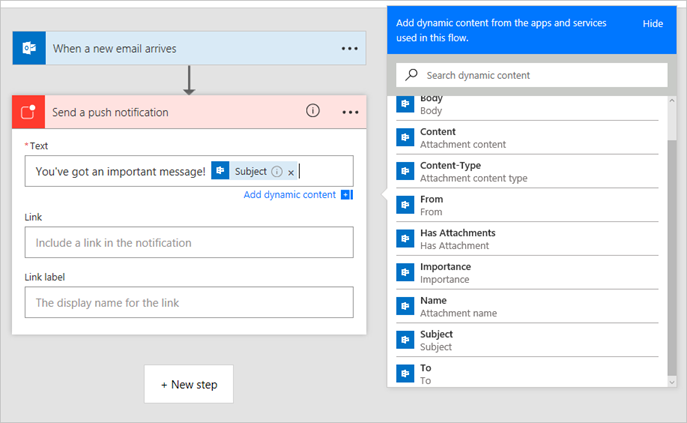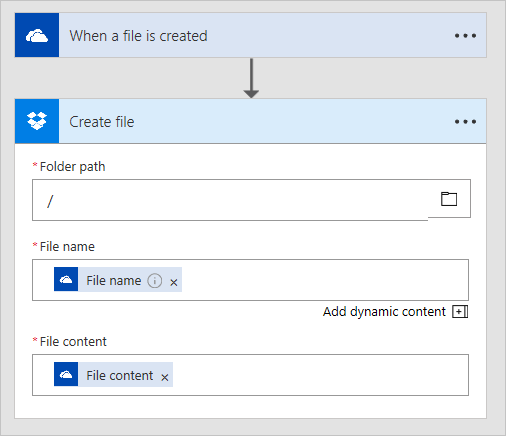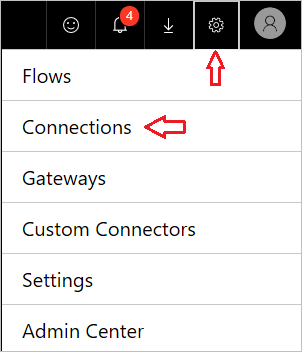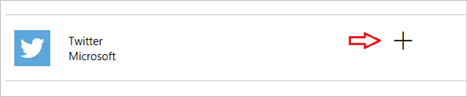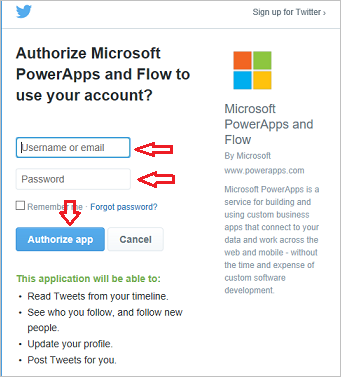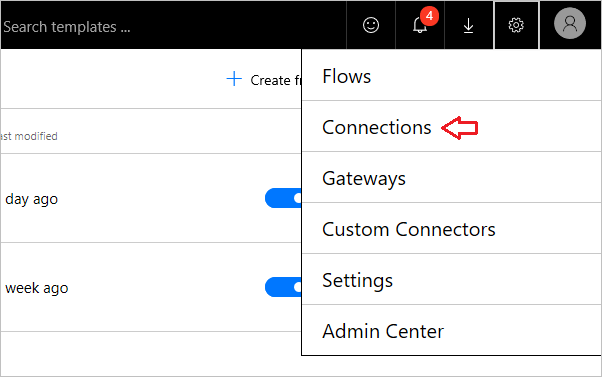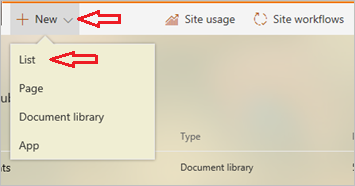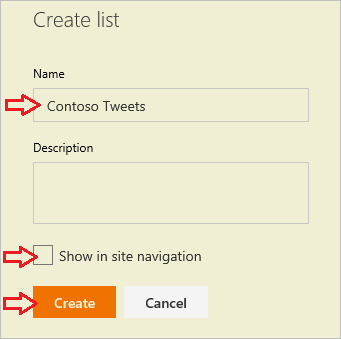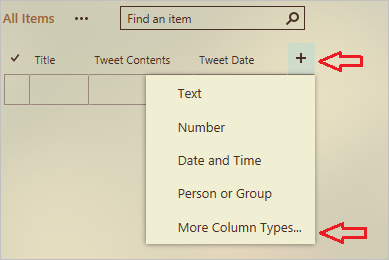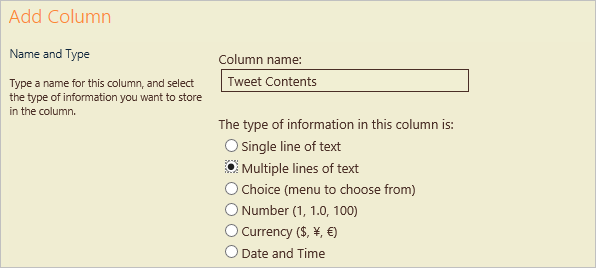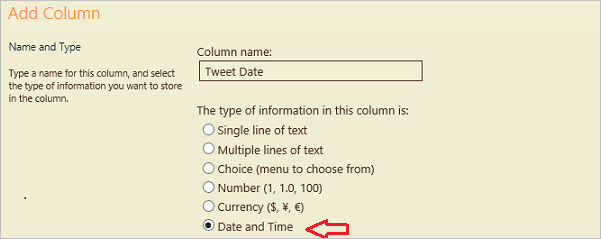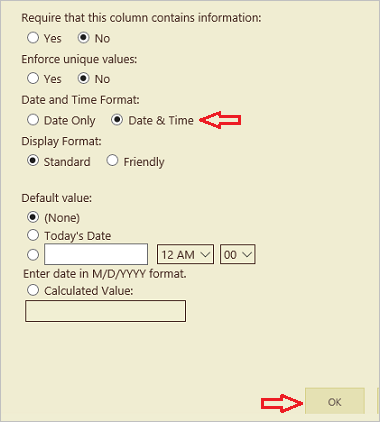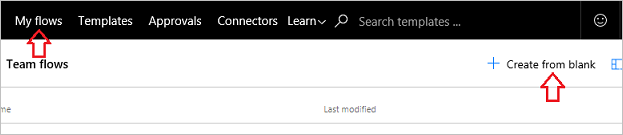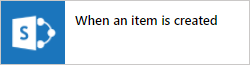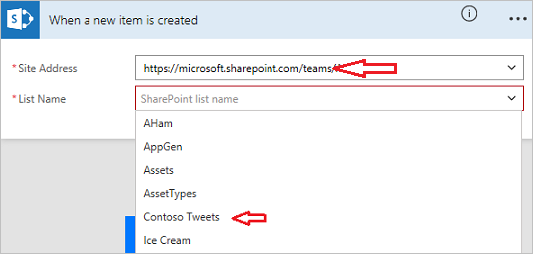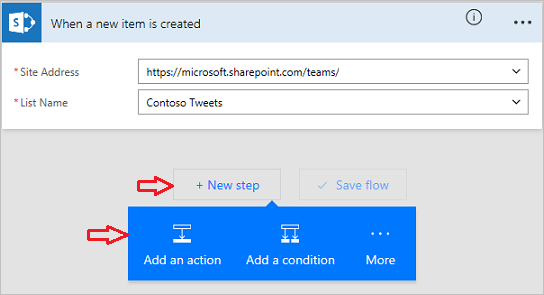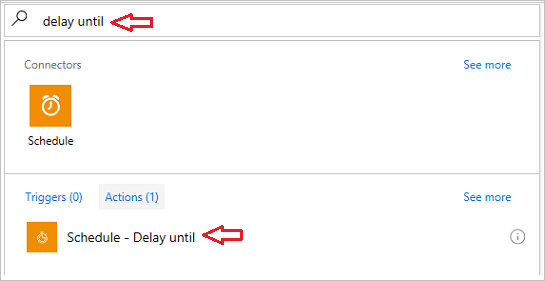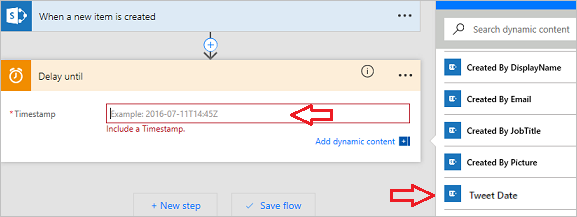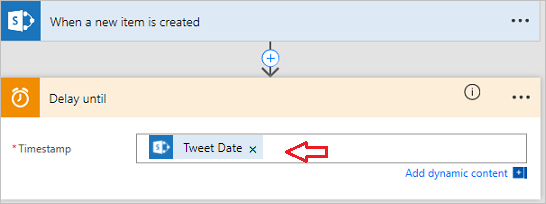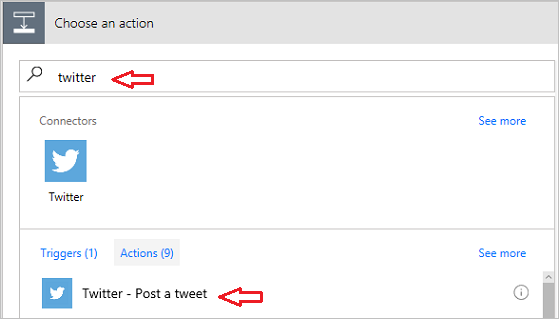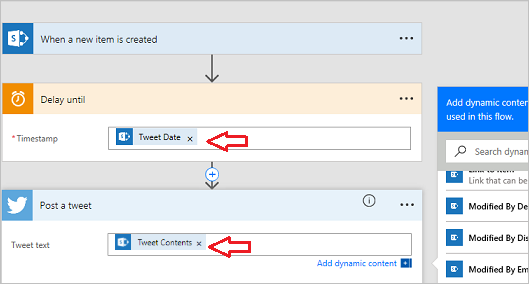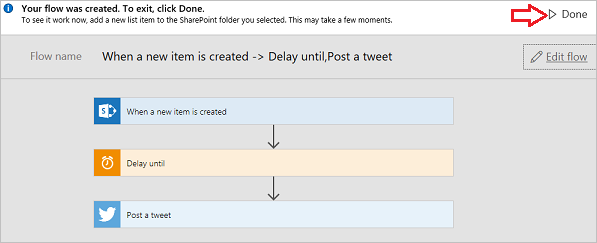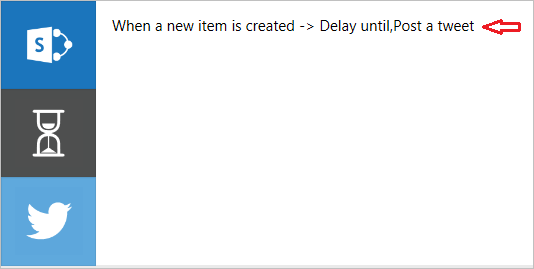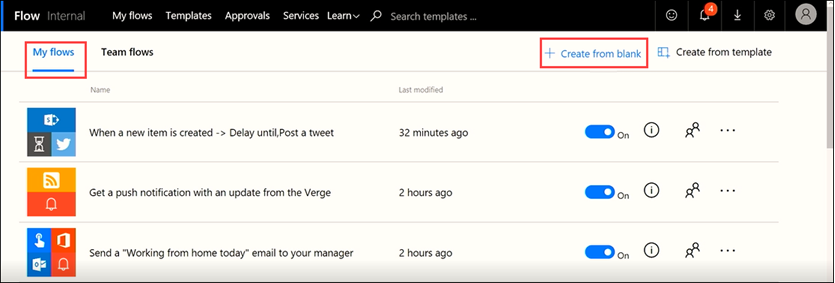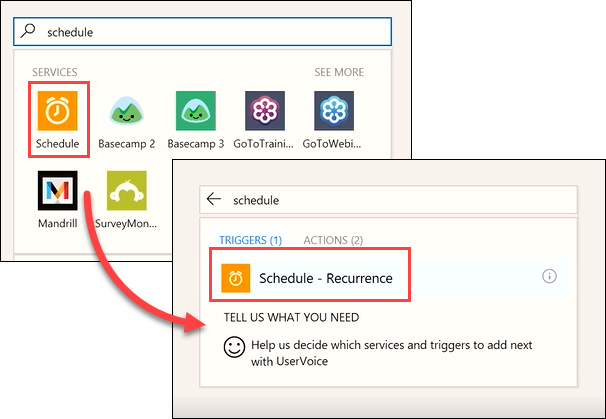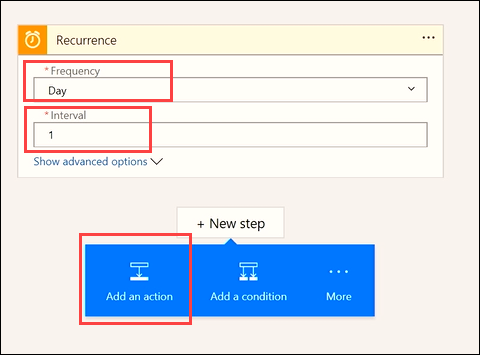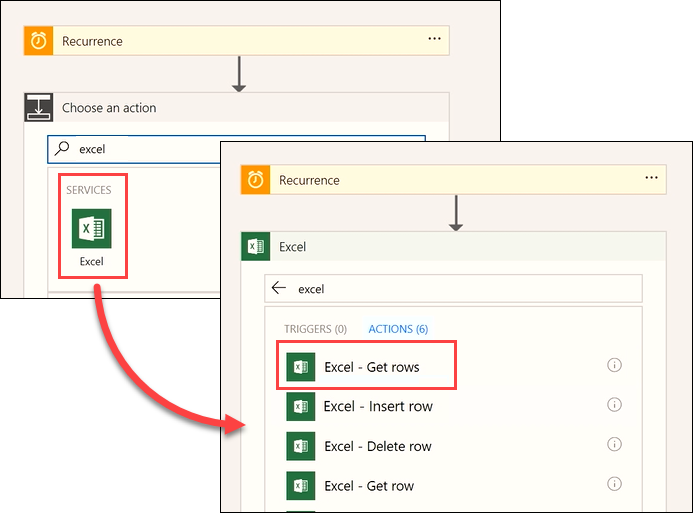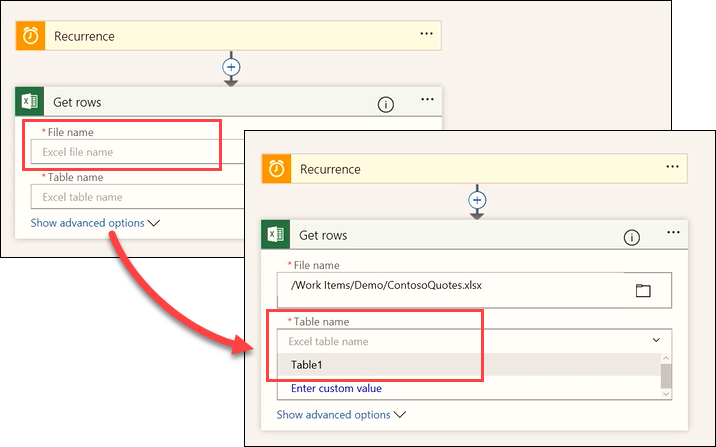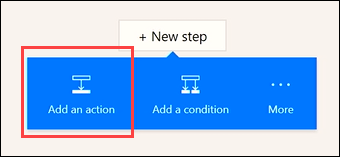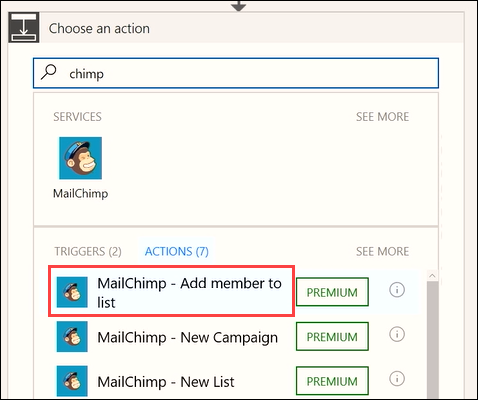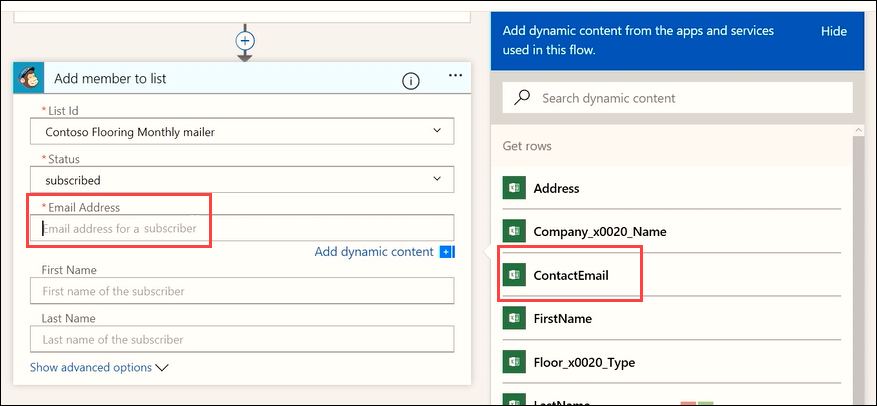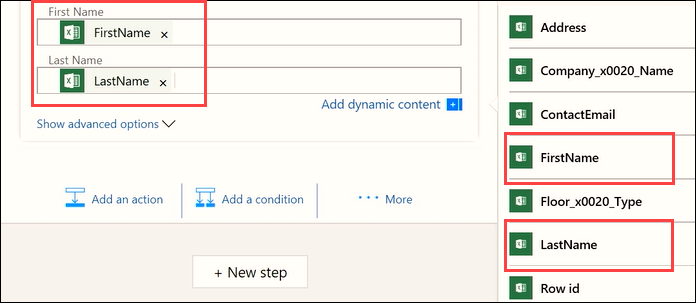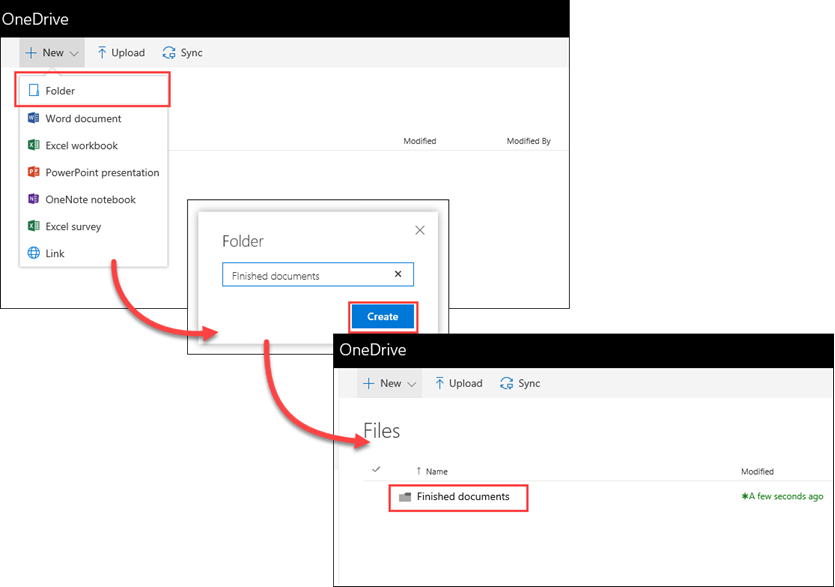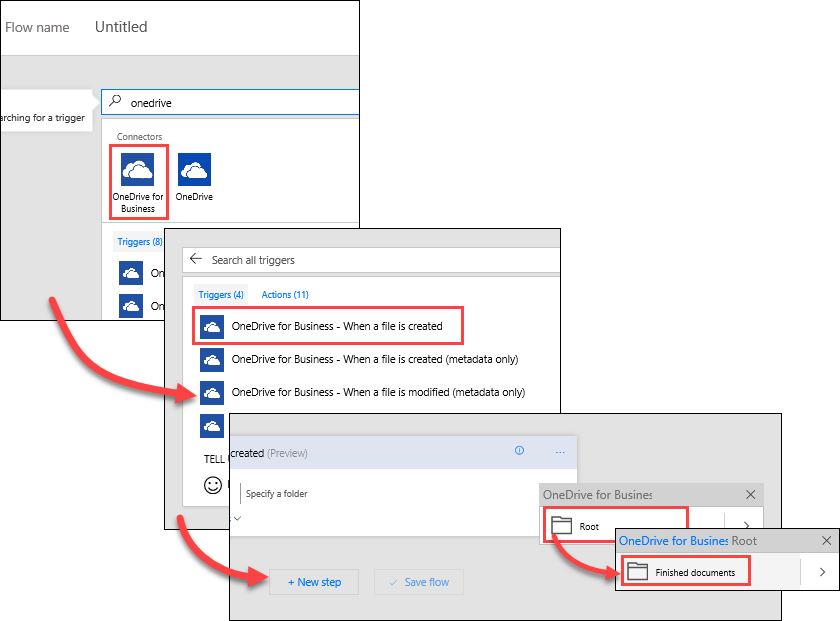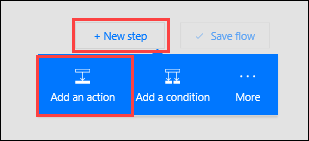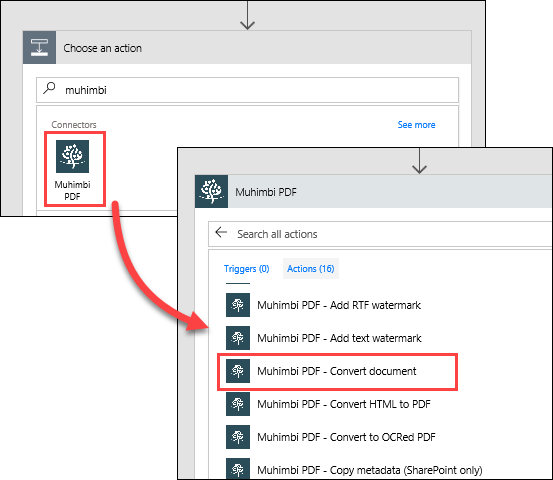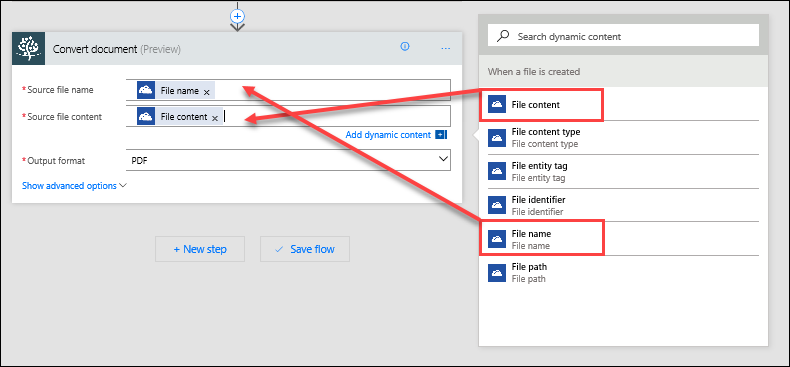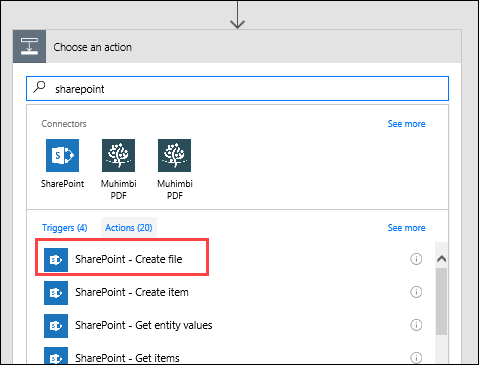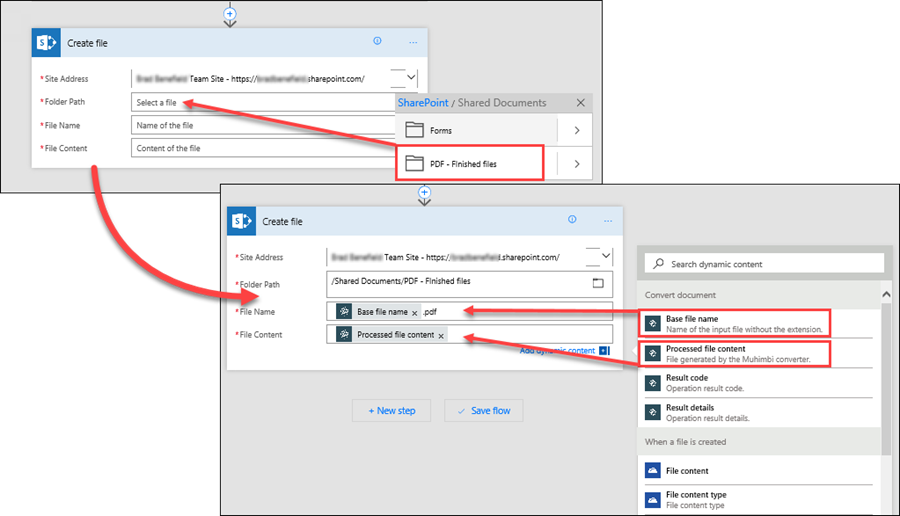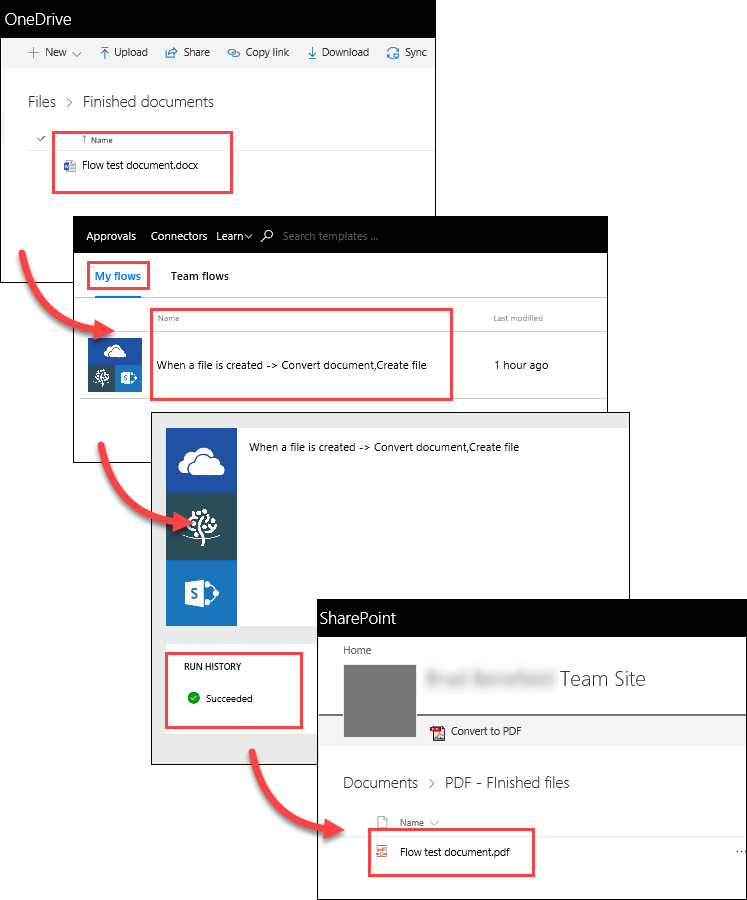Een knopstroom maken
In dit onderwerp leert u hoe u een knopstroom maakt voor het bedrijf Contoso Flooring.
Knopstromen kunnen worden gebruikt om e-mail te verzenden naar een team en hen een melding te sturen over taken die ze moeten uitvoeren. Het eigendom van de stromen kan worden toegewezen aan éénmedewerker of worden gedeeld door meerdere leden van een team.
- Ga eerst naar de website van Microsoft Flow en meld u aan.
- Wanneer u zich heeft aangemeld, selecteert u achtereenvolgens Mijn stromen en Leeg item maken.
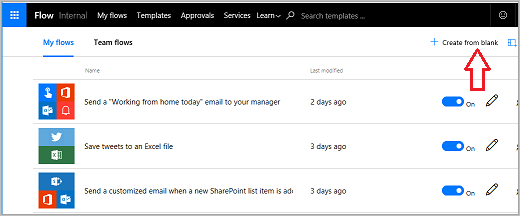
U heeft eerst een trigger nodig. De knopstroom is handig om te gebruiken.
- Als deze niet beschikbaar is in de lijst, selecteert u onderaan de pagina Honderden connectors en triggers zoeken, typt u knop, waarna deze wordt weergegeven.
- Selecteer De knop Stroom voor mobiel.
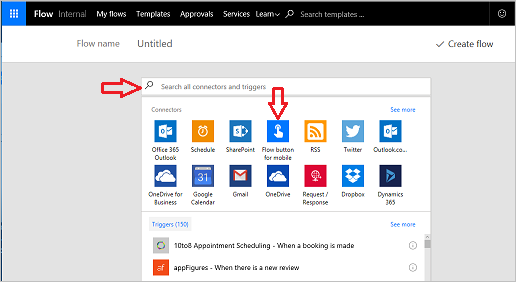
- Selecteer De knop Stroom voor mobiel – Handmatig een stroom activeren.
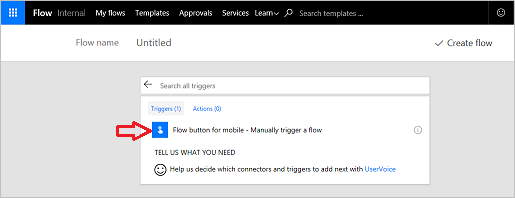
- Selecteer in het invoerscherm Invoertekst toevoegen,
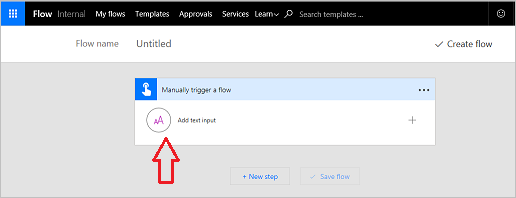
- Typ Contoso Flooring in het eerste tekstvak en typ e-mailadres magazijnlevering in het tweede tekstvak.
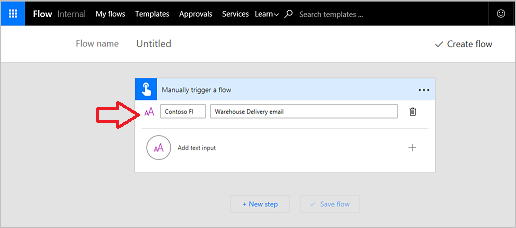
- Selecteer Nieuwe stap.
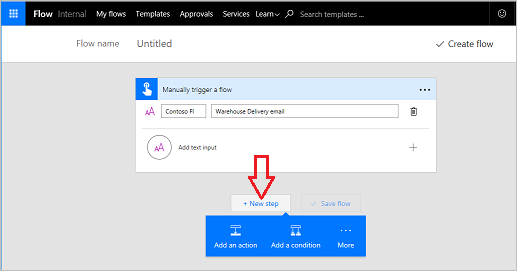
- Selecteer Een actie toevoegen.
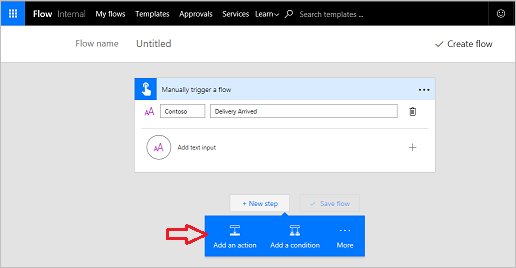
- Selecteer de connector Office 365 Outlook. Als deze niet beschikbaar is, zoekt u naar outlook.
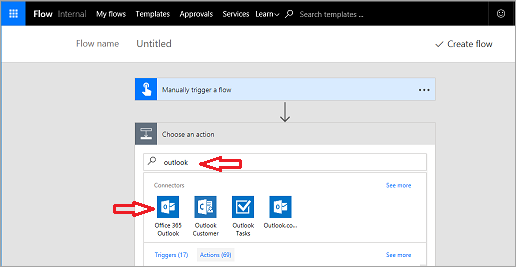
- Selecteer Office 365 Outlook – Een e-mail verzenden.
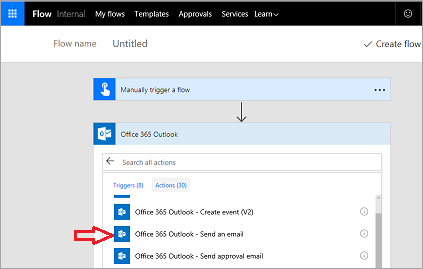
Wanneer u op de knop drukt, wordt er een e-mail verzonden naar het hele team van het Contoso-magazijn, ongeacht waar ze zich bevinden in het gebouw, om hen te laten weten dat de levering is aangekomen.
- Breid de velden uit en stem de e-mail af op Contoso Flooring.
- Geef in het veld Aan een e-mailadres op dat geldig is in uw organisatie.
- Typ Levering aangekomen in het veld Onderwerp.
- Aan de rechterkant ziet u nu het vak Dynamische inhoud. Selecteer Datum en Tijdstempel als u op de onderwerpregel de exacte datum en tijd waarop op de knop is gedrukt, wilt weergeven.
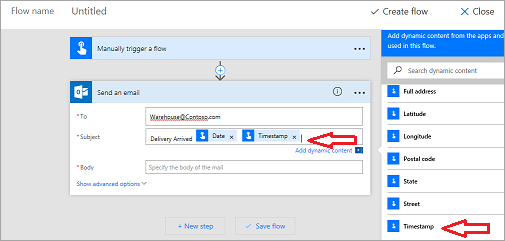
- Typ nu een eenvoudige hoofdtekst voor de e-mail, bijvoorbeeld, Magazijnteam, kom naar de losplaats omdat de levering van vandaag is aangekomen.
- Selecteer Stroom maken om de stroom op te slaan.
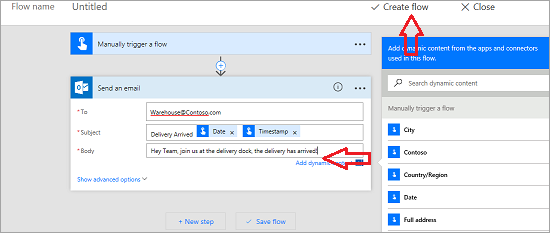
Een teamstroom maken
U kunt deze knopstroom gebruiken als voorbeeld van het maken van een teamstroom. En wat nu als de maker van deze stroom ziek is? Of als de maker het bedrijf verlaat? U wilt ervoor zorgen dat deze stroom actief blijft. Hiervoor voegt u mede-eigenaars toe.
- Selecteer het teampictogram in uw stroom om een mede-eigenaar toe te voegen.
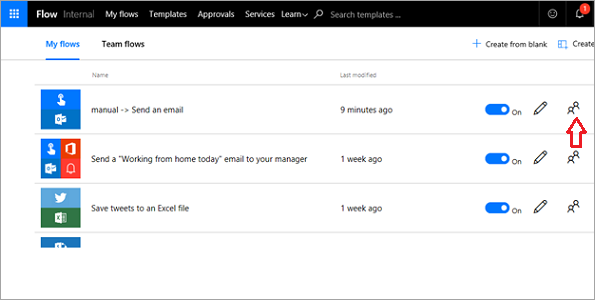
- Geef namen, e-mailadressen of gebruikersgroepen op om mede-eigenaars toe te voegen.
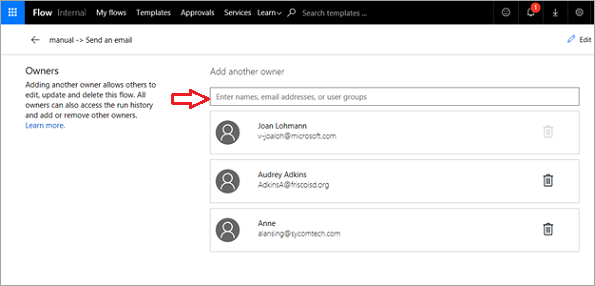
- Als u mede-eigenaars wilt verwijderen, selecteert u de Prullenbak rechts van hun naam.
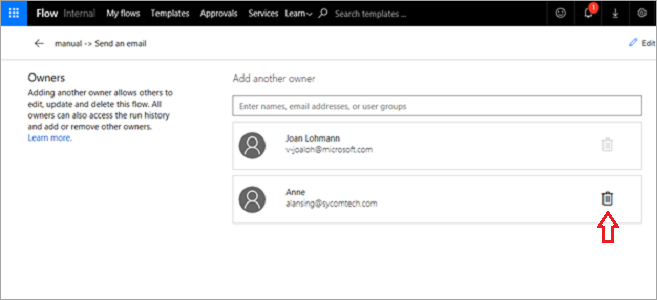
- Selecteer Deze eigenaar verwijderen om het verwijderen te voltooien.
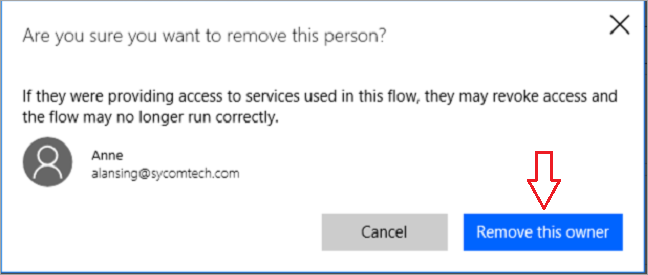
Overzicht
In deze les heeft u gezien hoe u een knopstroom maakt.
Via de stroom kon een magazijnmedewerker in een paar minuten een melding sturen naar het team over de komst van een levering, zodat het team niet onnodig hoefde te wachten en aan andere taken kon werken.
De medewerker deelde deze knop vervolgens met het team, zodat anderen dezelfde stroom konden activeren wanneer ze niet aanwezig was.
Meldingen ontvangen
Microsoft Flow wordt vaak gebruikt om een melding te ontvangen wanneer er iets gebeurt. Meldingen kunnen e-mailberichten, sms-berichten ofpushmeldingen op uw telefoon zijn.
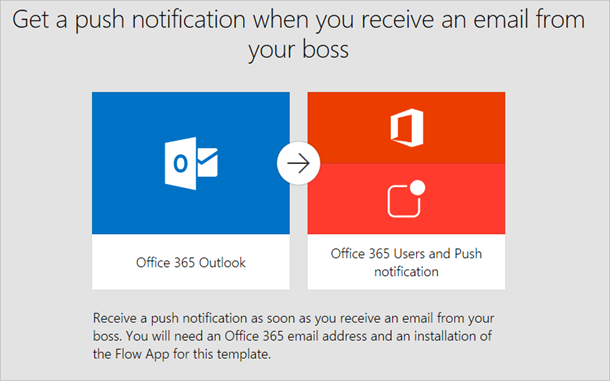
Vereiste app
Het is gemakkelijk om een stroom te maken waarmee pushmeldingen naar uw mobiele apparaat worden verzonden. U kunt de stroom maken in de mobiele app of via flow.microsoft.com, maar u hebt de mobiele app nodig om pushmeldingen te ontvangen. De mobiele app voor Microsoft Flow is beschikbaar voor Android, iOS en Windows Phone.
Als u een niet-ondersteund mobiel apparaat gebruikt, kunt u sms-berichten gebruiken om meldingen in plaats van pushmeldingen te ontvangen.
Stromen maken waarmee meldingen worden verzonden
U kunt een sjabloon gebruiken, zoals in de bovenstaande video, of kunt u de actie Een pushmelding verzenden gebruiken om een volledig nieuwestroom te maken. U kunt dynamische inhoud van andere acties of triggers opnemen.
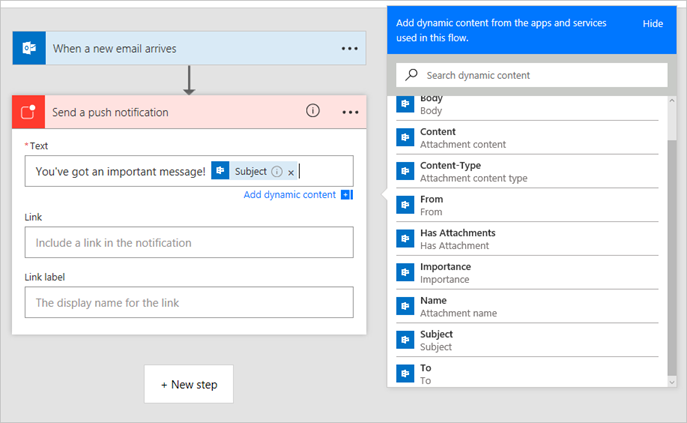
Bestanden kopiëren
Het gebruik van een bestandsopslagservice, zoals OneDrive of Google Drive, is tegenwoordig zeer gebruikelijk. Heeft u wel eens bestanden van de ene opslagservice naar de andere moeten kopiëren? Met Microsoft Flow kunt u eenvoudig automatisch bestanden tussen twee verschillende services verplaatsen en kopiëren.
Stromen maken waarmee bestanden worden gekopieerd
U kunt een sjabloon gebruiken, zoals in de bovenstaande video, of u kunt vanuit het niets een stroom maken. De acties van de verschillende services bevatten verschillende details en parameters. In de video hebt u gezien hoe u een bestand vanuit OneDrive naar OneDrive voor Bedrijven kunt kopiëren. Hierna volgt een ander voorbeeld dat we vanuit het niets hebben gemaakt en waarmee bestanden vanuit OneDrive naar DropBox naar kunnen worden gekopieerd.
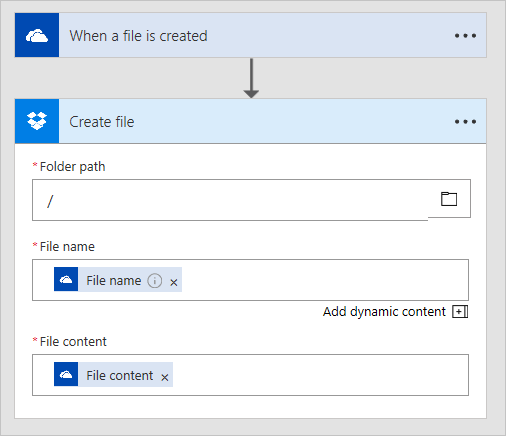
Gegevens verzamelen
Naast het ontvangen van meldingen en het kopiëren van bestanden kunt u met Microsoft Flow ook gegevens verzamelen. Dit kan nuttig zijn vooranalysedoeleinden, bijvoorbeeld met Power BI.
Bronnen en bestemmingen, triggers en acties
Tijdens het verzamelen van gegevens kan uw trigger uit diverse services afkomstig zijn, zoals Twitter, uw e-mail van Office 365 of Common Data Service. Al deze services hebben hun eigen dynamische eigenschappen die staan voor de velden die u kunt vullen in het doel.
Enkele veelgebruikte bestemmingen waarin u gegevens kunt opslaan, zijn Excel, SQL Server, SharePoint-lijsten en Google Spreadsheets. U kunt ook Common Data Service gebruiken.
Tweets plaatsen vanuit een stroom
Voor deze stroom maakt u een SharePoint-lijst waarin het marketingteam van Contoso Flooring hun Twitter-berichten en publicatiedatums opslaat. Daarna maakt u een stroom waarmee de inhoud automatisch voor hen wordt getweet.
Verbinding maken met Microsoft Flow-services
In dit onderwerp gebruikt u de SharePoint– en Twitter-services. Als u een service nog niet eerder hebt gebruikt, moet u eerst verbinding maken met de nieuwe service.
- Selecteer in Microsoft Flow achtereenvolgens het tandwielpictogram, Verbindingen,
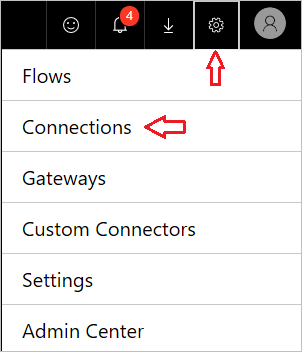
- Selecteer + Verbinding maken.

- Schuif omlaag in de lijst, zoek Twitter en selecteer +.
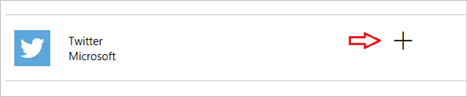
- Als u een Twitter-account wilt autoriseren, geeft u uw gebruikersnaam of e-mailadres en uw wachtwoord op en selecteert u App autoriseren.
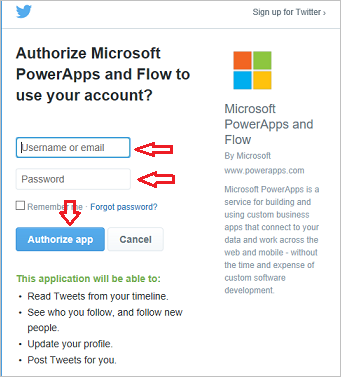
- Als u uw verbindingen wilt controleren, selecteert u het tandwielpictogram en Verbindingen.
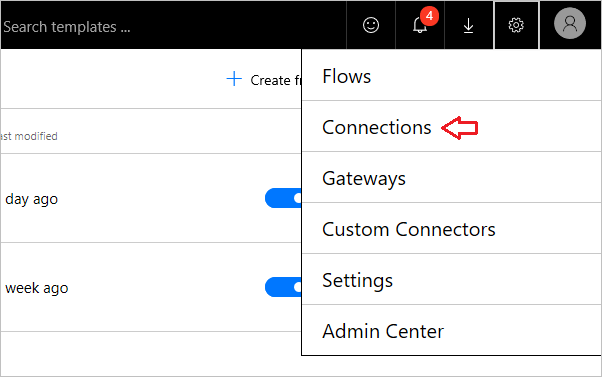
U ziet uw nieuwe Twitter-verbinding en andere verbindingen die u hebt gemaakt.

Een SharePoint-lijst maken
U maakt eerst een nieuwe SharePoint Online-lijst voor Contoso Flooring.
- Selecteer in SharePoint Online achtereenvolgens Nieuw en Lijst.
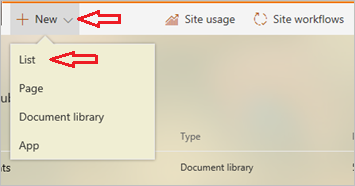
- Geef als naam van de lijst Contoso-tweets op.
- Schakel het selectievakje Weergeven in sitenavigatie uit en selecteer Maken.
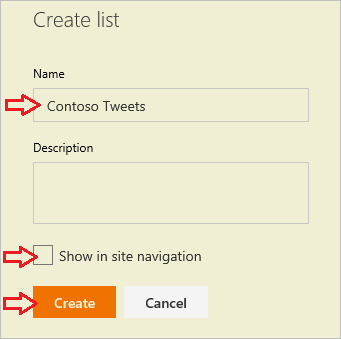
Wanneer u Maken selecteert, gaat u automatisch naar de nieuwe lijst.
- De lijst heeft standaard één kolom: Titel. Voeg nog een kolom toe en geef deze de naam Inhoud tweet. De inhoud van uw tweets wordt hierin geplaatst.
- Selecteer achtereenvolgens het plusteken en Meer…
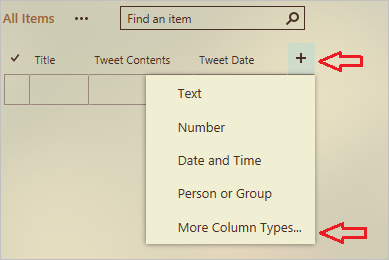
- Selecteer achtereenvolgens Meerdere regels tekst en OK.
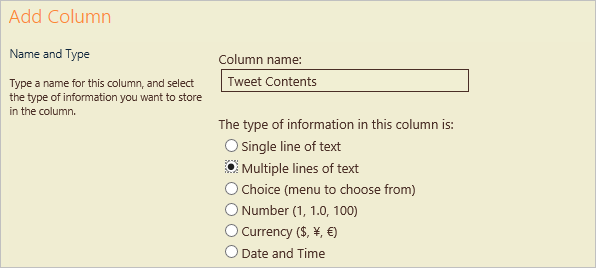
- Voeg een kolom toe voor de datum en tijd van de tweet en geef als naam Datum tweet op.
- Net als bij Inhoud tweet hiervoor selecteert u achtereenvolgens het plusteken en Meer…
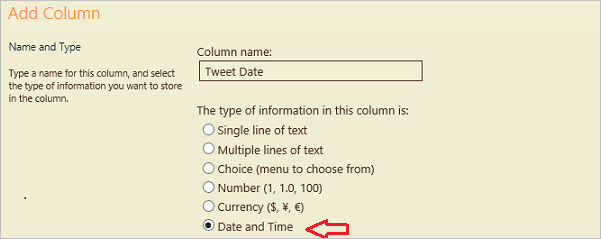
- Schuif omlaag naar Datum- en tijdnotatie. Selecteer Datum en tijd, zodat beide worden opgenomen.
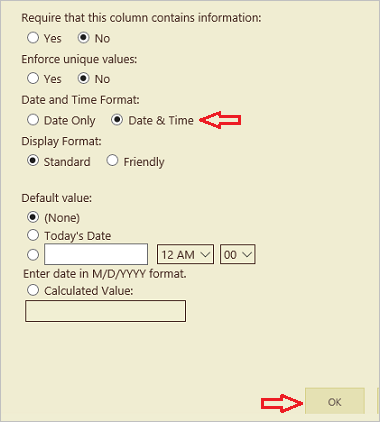
- Selecteer OK. U ziet de lijst Contoso-tweets in uw SharePoint-site en u kunt nu nieuwe items toevoegen aan de lijst.
De stroom maken
Uw lijst is gemaakt. Nu kunt u de stroom maken.
Een trigger kiezen
- Ga in Microsoft Flow naar Mijn stromen en selecteer Leeg item maken.
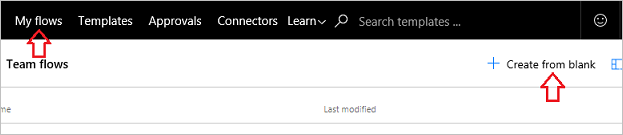
- Selecteer Wanneer een item is gemaakt.
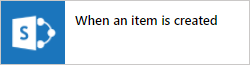
We willen dat onze trigger wordt geactiveerd wanneer er een nieuwe rij wordt toegevoegd met tweetinhoud.
- Selecteer uw SharePoint-site en selecteer vervolgens de lijst die u eerder hebt ingesteld: Contoso-tweets.
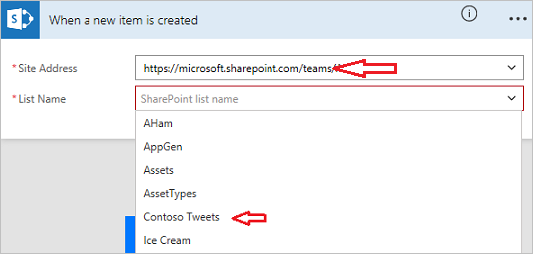
De trigger is nu klaar.
Een actie toevoegen om het plaatsen te vertragen
- Selecteer achtereenvolgens + Nieuwe stap en Een actie toevoegen.
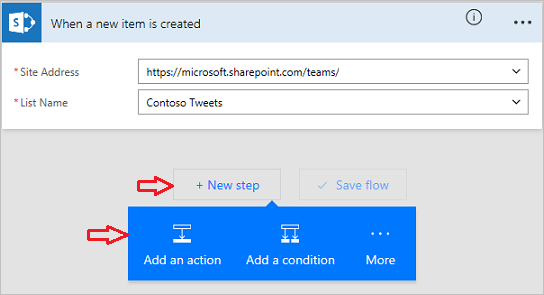
- Selecteer Vertragen tot onder de Planning-service.
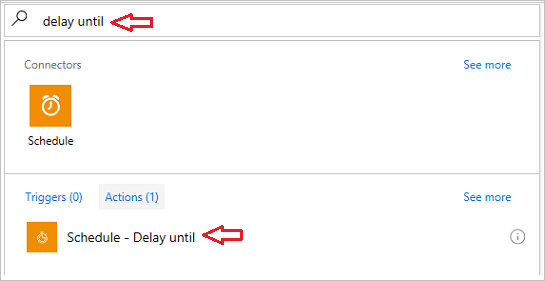
- Stel de waarde voor de vertraging in.
- Klik of tik in het veld Tijdstempel.
- Wanneer het vak met dynamische inhoud wordt geopend, schuift u helemaal naar beneden, waarna u de drie kolommen van de SharePoint-lijst ziet: Titel, Datum tweet en Inhoud tweet.
- Selecteer Datum tweet.
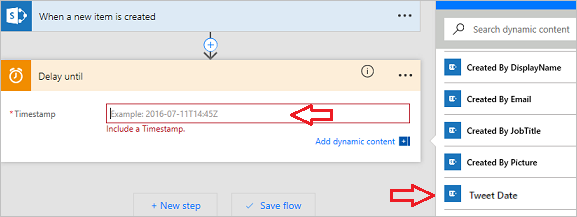
Wanneer iemand iets toevoegt aan uw SharePoint-lijst, worden acties vertraagd tot aan de datum en tijd die u hebt ingesteld in de kolom Datum tweet.
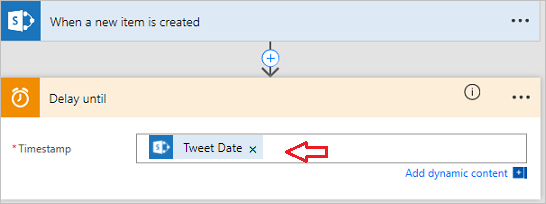
Nu voegt u een andere actie voor de stroom toe die u wilt uitvoeren op de datum en tijd die is opgegeven in de kolom Datum tweet.
- Selecteer + Nieuwe stap, Een actie toevoegen en zoek naar Twitter.

- Kies de actie Twitter – Een tweet plaatsen.
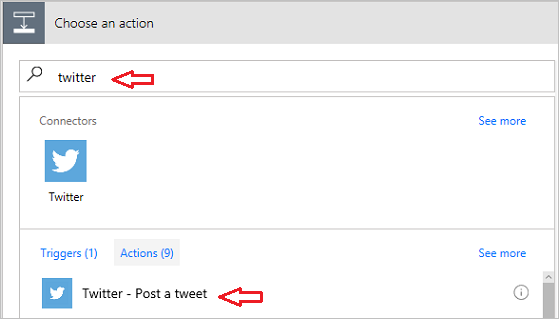
- Klik of tik in het veld Tekst van de tweet en selecteer Inhoud tweet in het vak met dynamische inhoud.Hier ziet u de reeks die u hebt gemaakt.
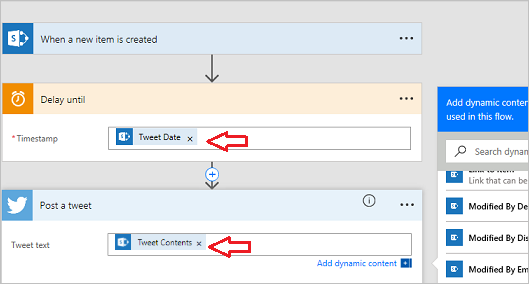
- Selecteer Stroom maken…

- Selecteer Gereed.
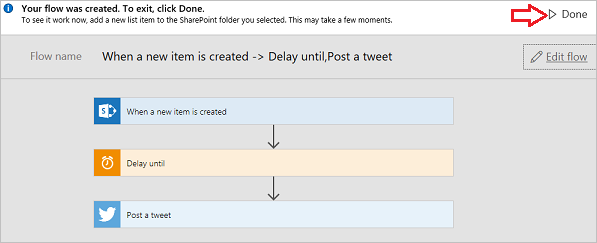
De stroom is nu voltooid.
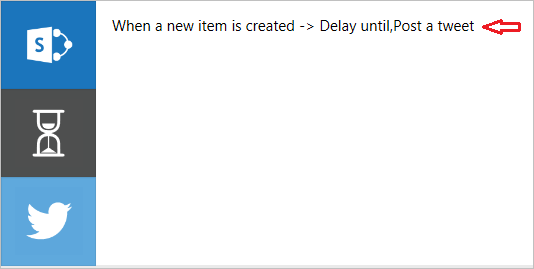
Wanneer er een nieuw item wordt gemaakt in de SharePoint-lijst, wordt de publicatie ervan vertraagd tot aan vooraf ingestelde datum. Als deze datum wordt bereikt, wordt de stroom op Twitter geplaatst met de tekst uit de kolom Inhoud tweet in uw lijst.
Geplande stromen maken
In dit onderwerp ziet u hoe u vooraf geplande stromen kunt uitvoeren met de trigger Terugkeerpatroon. U maakt een stroom voor het marketingteam van Contoso waarmee e-mailadressen van klanten automatisch worden opgehaald uit een Excel-tabel in OneDrive. U hebt de stroom zo geconfigureerd dat er één keer per dag nieuwe e-mailadressen die zijn toegevoegd aan het werkblad, worden toegevoegd aan een MailChimp-klantenlijst.
Een geplande stroom maken
- Open Microsoft Flow, selecteer Mijn stromen en selecteer vervolgens Leeg item maken.
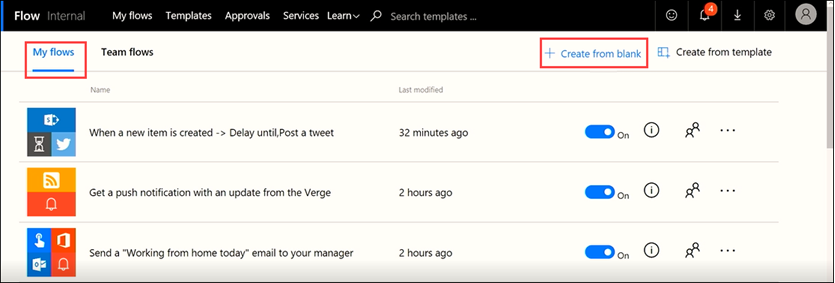
- Selecteer Honderden connectors en triggers zoeken.
- Zoek naar de Planning-service, selecteer deze en selecteer de trigger Planning – Terugkeerpatroon
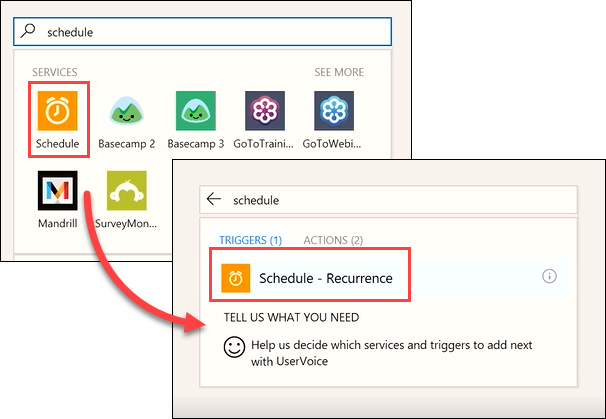
- Stel Frequentie in op Dag en stel Interval in op 1. Selecteer Nieuwe stap en selecteer Een actie toevoegen.
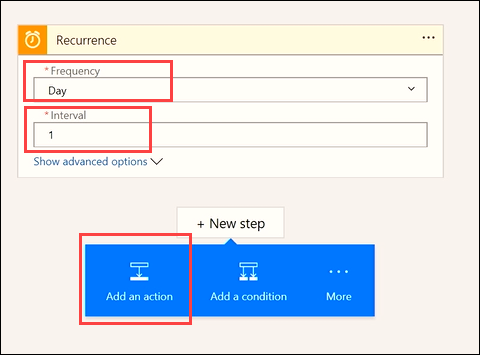
- Zoek naar Excel, selecteer de Excel-service en selecteer de actie Excel – Rijen ophalen.
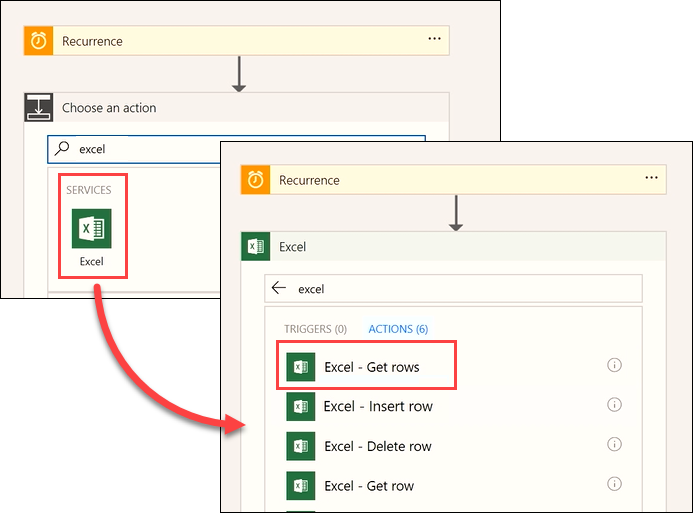
Opmerking: selecteer Rijen ophalen, niet Rij ophalen.
- Selecteer Bestandsnaam en navigeer naar de bestandslocatie. Selecteer Tabelnaam en selecteer de gewenste tabel in het werkblad.
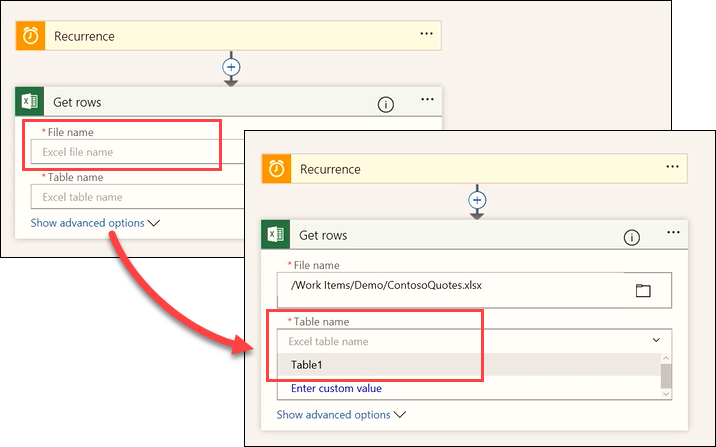
- Voeg een nieuwe actie toe.
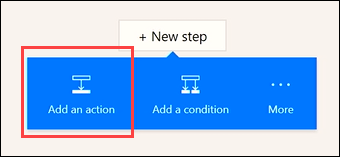
- Zoek naar de MailChimp-service en selecteer de actie MailChimp – Lid aan lijst toevoegen.
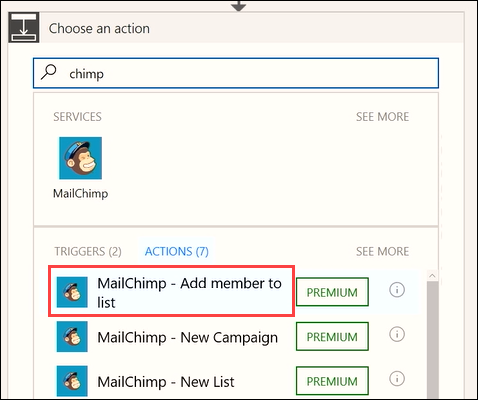
Opmerking: MailChimp is een premium-connector. Afhankelijk van uw Microsoft Flow-licentie moet u zich mogelijk registreren voor een proefversie om deze connector te gebruiken.
- Voeg de velden Lijst-id en Status toe uit het vervolgkeuzemenu’s:
- Lijst-id: selecteer de gewenste MailChimp-adressenlijst
- Status: selecteer Geabonneerd

- Gebruik bij E-mailadres de functie voor dynamische inhoud om het veld ContactEmail toe te voegen.
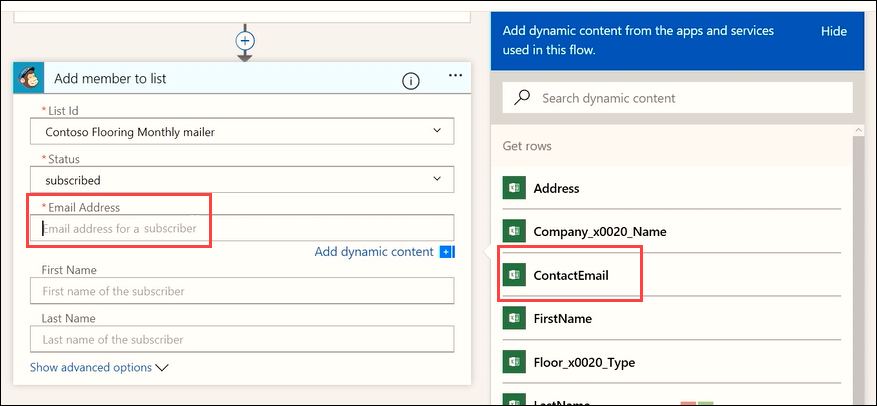
U ziet dat via de stroom automatisch een aanvullende stap wordt gemaakt. In Flow wordt gedetecteerd dat u een actie wilt instellen waarvoor een aanvullende actie is vereist. Wanneer de stroom een nieuw e-mailadres leest, wordt er ook een nieuwe actie voor elke rij gemaakt.

- Gebruik dynamische inhoud om de velden Voornaam en Achternaam in te vullen:
- Voornaam: FirstName
- Achternaam: LastName
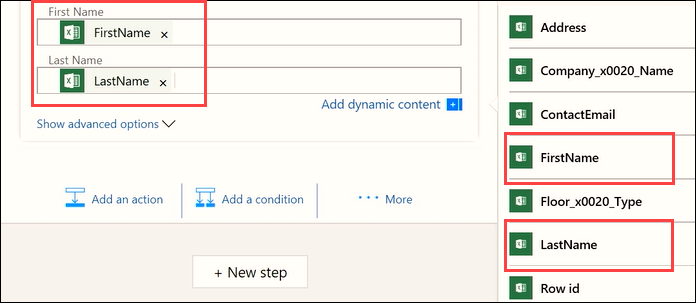
Nu wordt deze stroom eenmaal per dag uitgevoerd om nieuwe rijen uit deze Excel-tabel op te halen met het e-mailadres en de naam en deze te gebruiken om de MailChimp Contoso-adressenlijst in te vullen, wat u tijd en geld bespaart.
Documenten converteren en opslaan
In dit onderwerp ziet u hoe Contoso Flooring Microsoft Flow gebruikt om documenten automatisch te converteren naar een standaardindeling en deze vervolgens op te slaan in SharePoint Online, zodat deze veilig worden opgeslagen in de cloud. U maakt een stroom waarmee wordt gedetecteerd wanneer er een nieuw bestand is toegevoegd aan een OneDrive voor Bedrijven-map. Vervolgens wordt dit bestand geconverteerd naar PDF en opgeslagen in een SharePoint Online-map.
Vereisten
In dit scenario hebt u een account nodig bij Muhimbi, een PDF-conversieservice. Als u nog geen Muhimbi-account hebt, kunt u zich registreren voor een gratis proefperiode van 30 dagen.Volg de instructies op de desbetreffende pagina voor het implementeren van de app via uw SharePoint Online-site.
De bron- en doelmappen maken
Eerst moet u de bron- en doelmappen maken in OneDrive voor Bedrijven en SharePoint Online.
- Maak in OneDrive voor Bedrijven onder Bestanden een map met de naam Voltooide documenten.
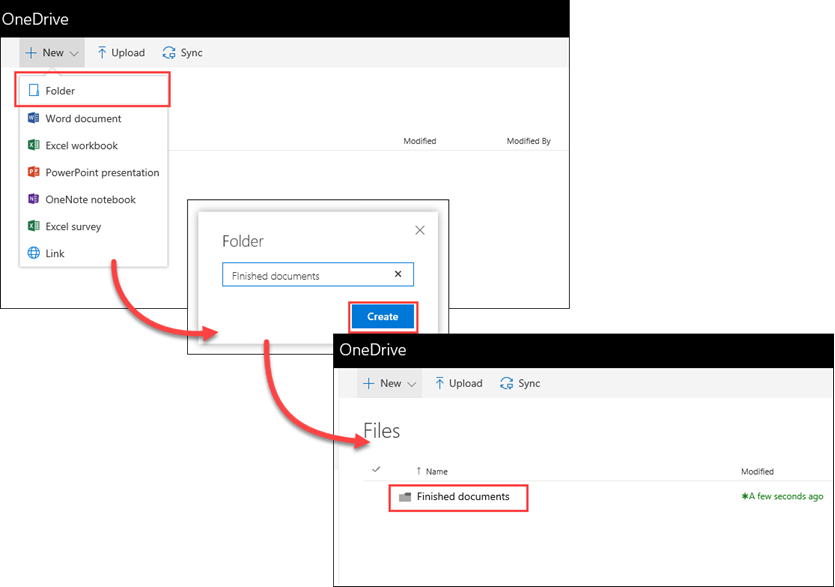
- Maak in SharePoint Online in Gedeelde documenten een map met de naam PDF – Voltooide documenten.

De stroom maken
- Selecteer in Microsoft Flow achtereenvolgens Mijn stromen en Leeg item maken.

- Selecteer Honderden connectors en triggers zoeken.
- Zoek naar OneDrive, selecteer OneDrive voor Bedrijven en selecteer vervolgens de trigger OneDrive voor Bedrijven – Wanneer een bestand is gemaakt. Selecteer in Map de mappictogram en selecteer de map Voltooide documenten die u in de vorige stap hebt gemaakt.
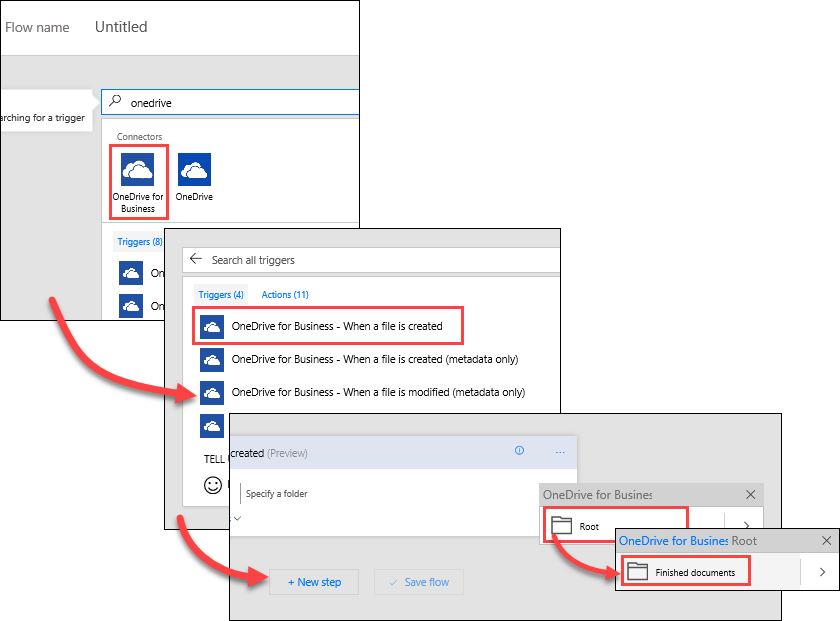
- Selecteer de knop Nieuwe stap en vervolgens Een actie toevoegen.
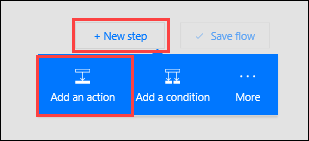
- Zoek naar Muhimbi, selecteer de connector Muhimbi-PDF en selecteer de actie Muhimbi-PDF – Document converteren.
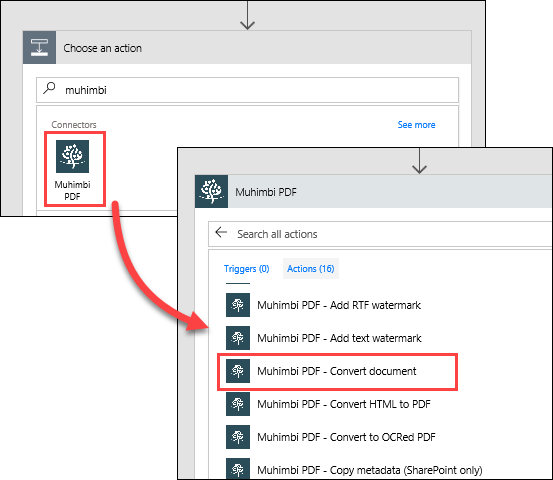
- Op dit punt wordt u in Microsoft Flow mogelijk gevraagd om Muhimbi te verifiëren. U moet Muhimbi registreren met uw SharePoint-tenant-id, zodat de Muhimbi-service kan worden gebruikt in Microsoft Flow.
- Als u wilt zoeken naar uw tenant-id, selecteert u het tandwielpictogram Instellingen in SharePoint Online en selecteert u Site-instellingen.
- Selecteer Machtigingen voor siteverzamelings-app onder Beheer van de siteverzameling. Uw tenant-id is de id die volgt op het symbool @in een van de app-vermeldingen.

- Stel de volgende waarden in de actie Document converteren in:
- Naam van bronbestand: selecteer Bestandsnaam in de lijst met dynamische inhoud.
- Inhoud van bronbestand: selecteer Bestandsinhoud in de lijst met dynamische inhoud.
- Uitvoerindeling: selecteer PDF in de vervolgkeuzelijst.
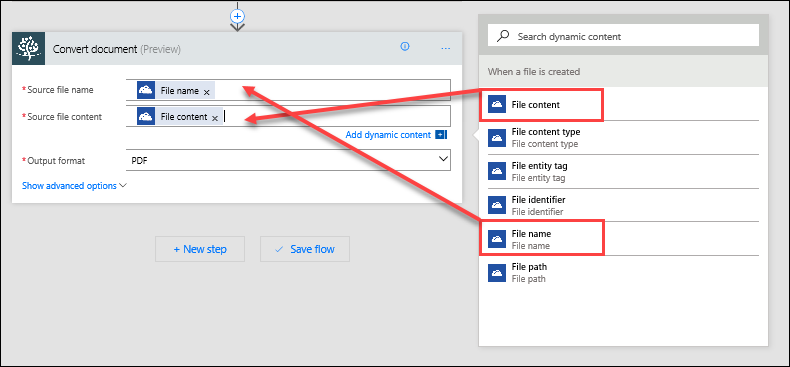
Tot nu toe hebt u uw stroom geconfigureerd met de volgende stappen:
- De stroom wordt geactiveerd wanneer er een nieuw bestand wordt toegevoegd aan een specifieke OneDrive voor Bedrijven-map
- Dit bestand wordt geconverteerd naar PDF met de Muhimbi-service.
Voor de laatste stap voegt u een actie toe waarmee het PDF-document wordt verplaatst naar een SharePoint Online-map waarin het team dit kan openen.
- Selecteer de knop Nieuwe stap en vervolgens Een actie toevoegen. Zoek naar SharePoint en selecteer de actie SharePoint – Bestand maken.
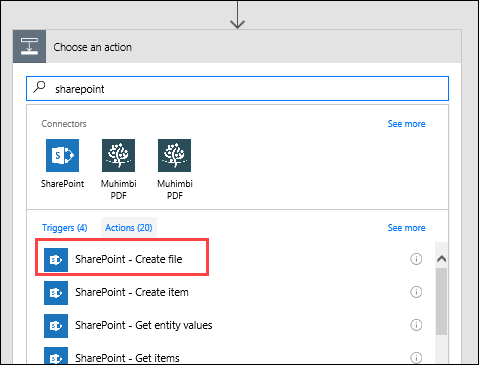
- Stel de volgende waarden in de actie Bestand maken in:
- Siteadres: de URL van uw SharePoint-site.
- Mappad: selecteer het mappictogram en ga naar de map PDF – Voltooide bestanden.
- Bestandsnaam: selecteer in de lijst met dynamische inhoud voor Document converteren de optie Basisbestandsnaam , voeg ‘.pdf‘ toe, zodat het bestand wordt opgeslagen in SharePoint met de bestandsextensie.
- Bestandsinhoud: selecteer in de lijst met dynamische inhoud voor Document converteren de optie Verwerkte bestandsinhoud.
- Selecteer Stroom maken bovenaan de pagina om uw werk op te slaan.
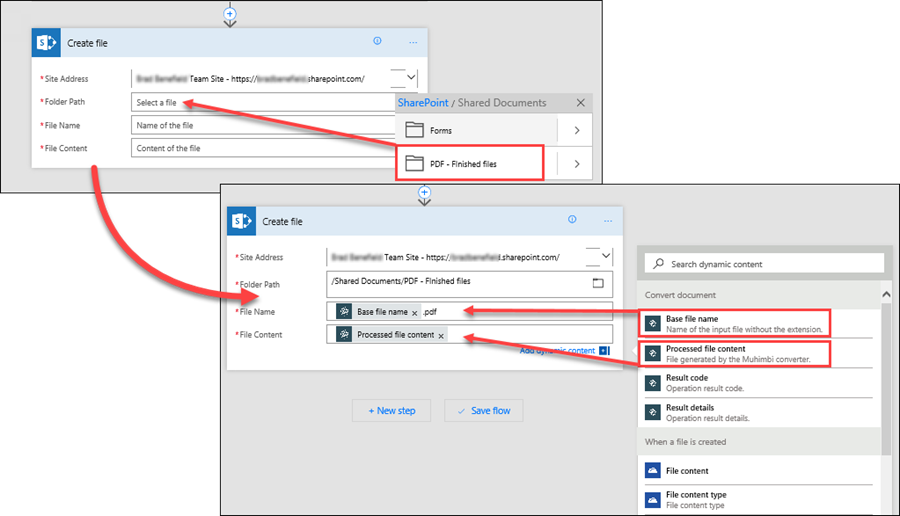
De stroom testen
- Als u de stroom wilt testen, voegt u een nieuw bestand toe aan uw map Voltooide documenten in OneDrive voor Bedrijven.
- Selecteer in Flow Mijn stromen en selecteer vervolgens de nieuwe stroom om de uitvoeringsgeschiedenis weer te geven. Standaard is de stroom zo geconfigureerd dat deze om de vijf minuten wordt uitgevoerd.
- Wanneer de stroom is uitgevoerd, controleert u of het bestand is geconverteerd naar PDF en is opgeslagen in de SharePoint-map PDF – Voltooide bestanden.
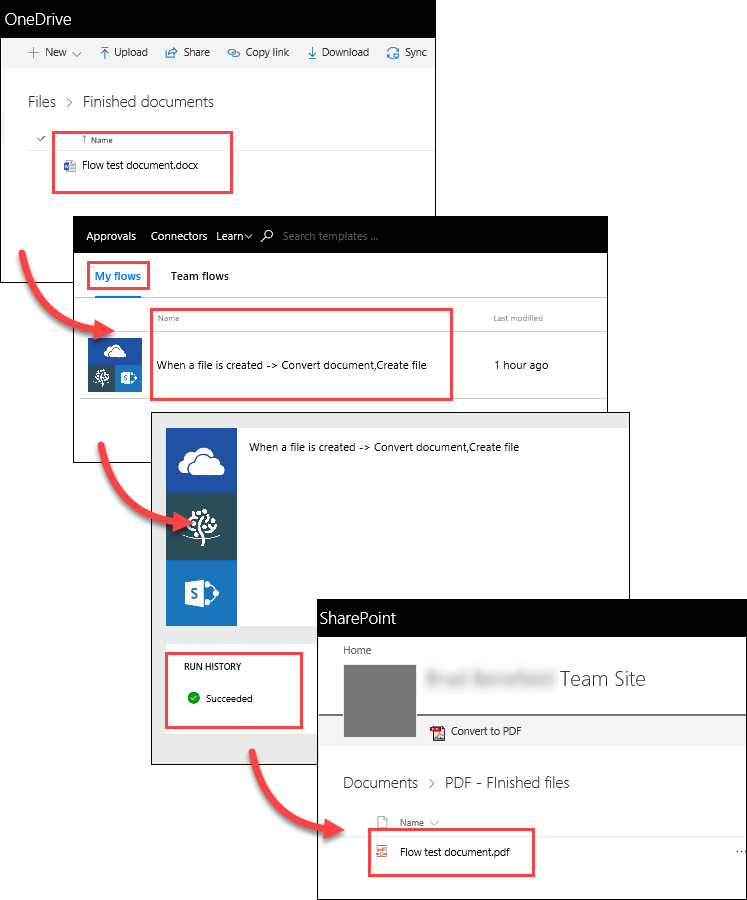
Volgende week
In dit deel heeft u meer informatie gekregen over het bouwen van stromen die gegevens kopiëren en verzamelen, en van stromen die meldingen verzenden. In het volgende deel gaan we leren hoe u een goedkeuringsaanvraag maakt.