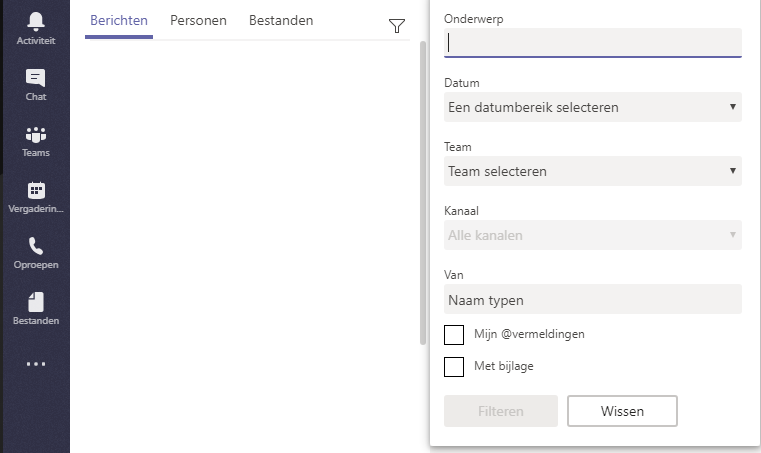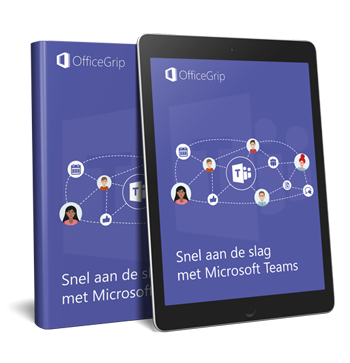Wanneer Microsoft Teams meer wordt gebruikt en populairder wordt onder de medewerkers binnen je organisatie, zul je voor veel teams worden uitgenodigd, sommige zullen zeer relevant zijn en een hoop waarde bieden, terwijl anderen meer hinderlijk zijn. Je hebt teams die je elke dag gebruikt, teams die je 1 á 2 keer per week controleert en een paar waar je alleen naar toegaat wanneer je iets nodig hebt. Wanneer je organisatie heel veel teams heeft, is het lastig om de ‘ruis’ te beperken en je te focussen op hetgeen het belangrijkste is voor je. Hoe kun je teams beheren, organiseren en hoe kun je relevante informatie makkelijk vinden? Dit is de vraag die we hieronder gaan beantwoorden.
Praktische tips voor het organiseren van je teams en kanalen
Allereerst kun je een team verbergen, dit betekent dat je het team niet verlaat, maar gewoon naar de onderkant van je lijst verplaatst of naar het gedeelte ‘Verborgen teams’ onderaan. Hetzelfde is van toepassing op kanalen, als je een kanaal verbergt, wordt dit onderaan de lijst weergegeven, heb je nog steeds toegang tot alle inhoud. Microsoft Teams zal ook automatisch een Team naar de sectie “Verborgen Teams” verplaatsen als je er de afgelopen 45 dagen niet bent geweest, je kunt het altijd terug verplaatsen als je dat wilt. Wanneer je een team of kanaal verbergt, beperkt dit ook de meldingen die je ontvangt, dus als er een team is waartoe je slechts af en toe toegang nodig hebt en niet proactief op de hoogte hoeft te worden gehouden van de activiteiten in dat team of kanaal is het een goed idee om het te verbergen, op die manier zijn je meldingen beperkt tot wat voor jou het belangrijkst is.
Klik gewoon op de ellips van het team of kanaal
… en
Verbergen
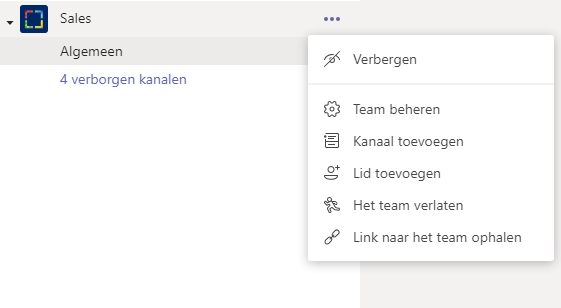
Dit zal het Team naar je Verborgen teams-sectie verplaatsen, maar maak je geen zorgen, het Team zal nog steeds vetgedrukt worden weergegeven wanneer er activiteit is die je hebt gemist, dus een snelle scan van je verborgen Teams zal je laten weten waar je heen moet gaan.
Plaats vervolgens je teams in een logische volgorde, standaard zijn verborgen teams in alfabetische volgorde, maar je primaire teams kunnen opnieuw worden ingedeeld door jezelf. Klik eenvoudig op de teamnaam en sleep deze omhoog of omlaag in je lijst om deze in de meest logische volgorde voor je productiviteit te plaatsen.
Meldingen instellen op basis van je werkstijl
Nadat je je teams hebt georganiseerd, is het nu tijd om je meldingen goed in te stellen. Net zoals je zou doen op je persoonlijke smartphone, kun je wijzigen hoe Teams je op de hoogte brengt van verschillende acties of activiteiten. Het is belangrijk om ze in te stellen op de manier die het beste voor je werkt.
Klik in de rechterbovenhoek van je Teams-client of in je webbrowser op je afbeelding of initialen, klik dan op
Instellingen en navigeer naar het gedeelte
Meldingen.
Het zou er zo uit moeten zien;
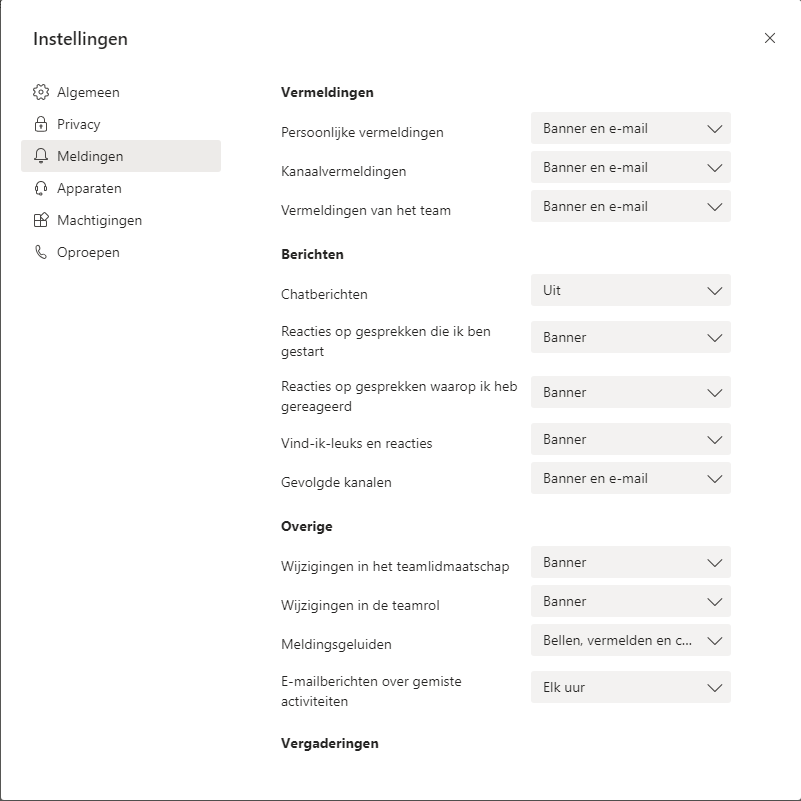
Zoals je kunt zien, zijn er een heleboel instellingen. Wanneer je ze allemaal aan of uit zet, denk ik niet dat iemand van ons gelukkig zou zijn. Daarom geven we hier een paar opties om je leven een beetje beter te maken als het gaat om het beperken van te veel meldingsgeluid. Laten we er tegelijkertijd ook voor zorgen dat je geen belangrijke dingen mist.
Meldingsgeluiden; deze optie staat bij
Overige en dit is een alles of niets-instelling, eigenlijk betekent dit; wil je dat Teams een geluid maakt of alleen een visuele melding geeft, wanneer je een melding krijgt.
Onder meldingsgeluiden staat ook een belangrijke optie over e-mailberichten. We raden gebruikers die net aan de slag zijn met Teams aan om e-mailberichten over gemiste activiteiten in te schakelen, omdat je misschien niet gewend bent om Teams regelmatig te controleren. Door deze optie in te schakelen wordt je per e-mail eraan herinnert dat je mogelijk iets belangrijks mist.
Nadat je meer gewend bent geraakt aan het controleren van Teams, kunt je de frequentie verlagen waarin je deze e-mails ontvangt en deze uiteindelijk uitschakelen. Wanneer je Teams elke dag de hele dag open hebt staan, heb je geen e-mail nodig om je eraan te herinneren natuurlijk. Als je elke dag een samenvatting per e-mail wilt ontvangen van wat er in Teams is gebeurd, kun je de samenvatting van de samenvatting in- of uitschakelen.
De andere opties zijn het bijwerken van je meldingen voor verschillende soorten acties. Sommige acties kunnen belangrijk voor je zijn, zoals bijvoorbeeld een @vermelding. Dit betekent dat iemand je bij naam roept. Je kunt echter bijvoorbeeld niet echt te hoeven weten wanneer iemand een reactie leuk vond die je had gepost.
In dit gedeelte ziet je dat er vervolgkeuzelijsten zijn, er zijn meestal 3 opties;
- Banner en e-mail
- Alleen weergeven in feed
- Uit
Maar wat betekenen deze?
- Een banner is een kleine rode cirkel, deze verschijnt wanneer je ze aanzet voor een activiteit. Een getal wordt weergegeven als er meerdere items zijn. Dit is net als wat je op je smartphone zou zien als je een sms-bericht hebt gemist.
- De feed is wanneer er iets op het gesprekstabblad van een team staat. Als je “alleen weergeven in feed” kiest, krijg je geen banner, maar het team of kanaal wordt vetgedrukt weergegeven om aan te geven dat er activiteit in de feed is die je mogelijk wilt bekijken.
- Uit is precies dat, er is geen visuele indicatie voor dit item.
Ook wil je je meldingen op je mobiel apparaat bijwerken. Teams wordt ondersteund op zowel Android als iOS, navigeer naar je meldingsinstellingen en update ze op basis van hoe je op de hoogte wilt worden gehouden door Teams op mobiel. Je kunt deze anders maken dan op het bureaublad.
Hoe organiseer je contacten voor chatten en bellen
Nu we je teams georganiseerd hebben en meldingen hebben ingesteld, kunnen we ons concentreren op het organiseren van je contacten.
Net als bij Teams kun je je contacten in Chat organiseren door je favoriete contacten bovenaan vast te zetten. Je bent beperkt tot het vastpinnen van 15 contacten, dus kies verstandig. Echter kun je ook contacten in groepen organiseren (net zoals je in Skype zou kunnen doen, als je dat platform zou gebruiken). Als je ook van Skype voor Bedrijven naar Teams bent gemigreerd, zijn je contacten en hun groepen hoogstwaarschijnlijk overgestapt naar Teams, dus dit zou geen probleem moeten opleveren.
Een ander ding dat Teams onderscheidt van alle andere platforms is Groepschat. Soms wil je niet alleen met 1 persoon praten, maar met een paar mensen. Het is geweldig dat ik een groepschat of zelfs een vergaderingchat kan vastpinnen, zodat ik er later snel op terug kan komen. Je kunt een gebruiker, groepschat of vergaderingchat altijd later losmaken wanneer deze minder relevant wordt voor je werk. Je kunt chats dagelijks vastpinnen en losmaken. Dit kan simpelweg afhangen van met wie je werkt of welk project je het belangrijkst vindt die week.
Hoe gebruik je Teams Search
Het laatste item dat we willen aanbevelen om te verkennen, is
Zoeken in teams. De kans is groot dat je binnen je organisatie niet altijd precies kan vinden watje nodig hebt op het moment dat je het nodig hebt. Je hebt vaak net dat ene bestand nodig waarvan je je niet precies kunt herinneren in welk Team het zich bevond of met wie je het gedeeld hebt. Dit is de reden om de zoek-functie te gebruiken binnen Microsoft Teams.
Zoeken in teams is zeer krachtig, maar een onderbelicht onderdeel hiervan is de geweldige filterfunctie. Met dit filter kunt je de enorme hoeveelheden inhoud in Teams sorteren om precies te krijgen waarnaar je op zoek bent.
Eerst moet je in de zoekbalk typen wat je zoekt, daarna kun je filteren.
Wanneer je de zoekfunctie gebruikt kun je er voor kiezen om te zoeken in berichten, mensen of bestanden. Als je weet dat je op zoek bent naar een bestand, kun je naar dat tabblad gaan en vervolgens op het kleine filterpictogram klikken. Dit opent een venster waarin je kunt filteren op onderwerp, datum, team, kanaal en meer.
Alles in Teams is doorzoekbaar, als je weet dat iemand iets heeft getypt, maar niet weet met wie of waar dat gesprek plaatsvond, zoek dan gewoon met een paar sleutelwoorden en de zoek-functie zal alle relevante berichten weergeven, zodat je de inhoud snel kunt vinden.
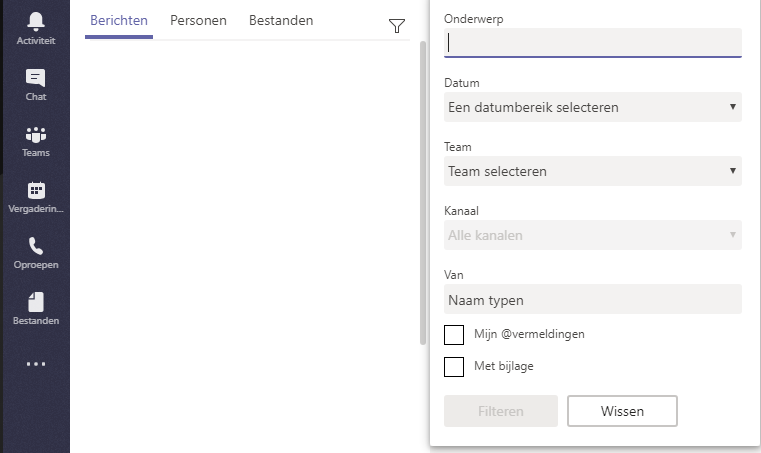
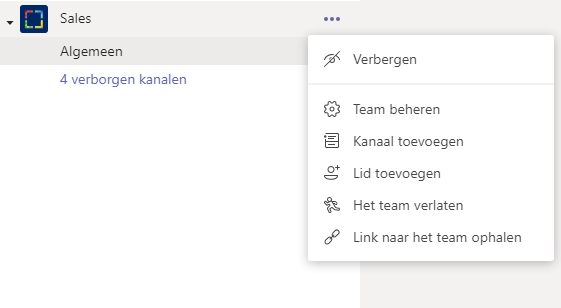 Dit zal het Team naar je Verborgen teams-sectie verplaatsen, maar maak je geen zorgen, het Team zal nog steeds vetgedrukt worden weergegeven wanneer er activiteit is die je hebt gemist, dus een snelle scan van je verborgen Teams zal je laten weten waar je heen moet gaan.
Plaats vervolgens je teams in een logische volgorde, standaard zijn verborgen teams in alfabetische volgorde, maar je primaire teams kunnen opnieuw worden ingedeeld door jezelf. Klik eenvoudig op de teamnaam en sleep deze omhoog of omlaag in je lijst om deze in de meest logische volgorde voor je productiviteit te plaatsen.
Dit zal het Team naar je Verborgen teams-sectie verplaatsen, maar maak je geen zorgen, het Team zal nog steeds vetgedrukt worden weergegeven wanneer er activiteit is die je hebt gemist, dus een snelle scan van je verborgen Teams zal je laten weten waar je heen moet gaan.
Plaats vervolgens je teams in een logische volgorde, standaard zijn verborgen teams in alfabetische volgorde, maar je primaire teams kunnen opnieuw worden ingedeeld door jezelf. Klik eenvoudig op de teamnaam en sleep deze omhoog of omlaag in je lijst om deze in de meest logische volgorde voor je productiviteit te plaatsen.
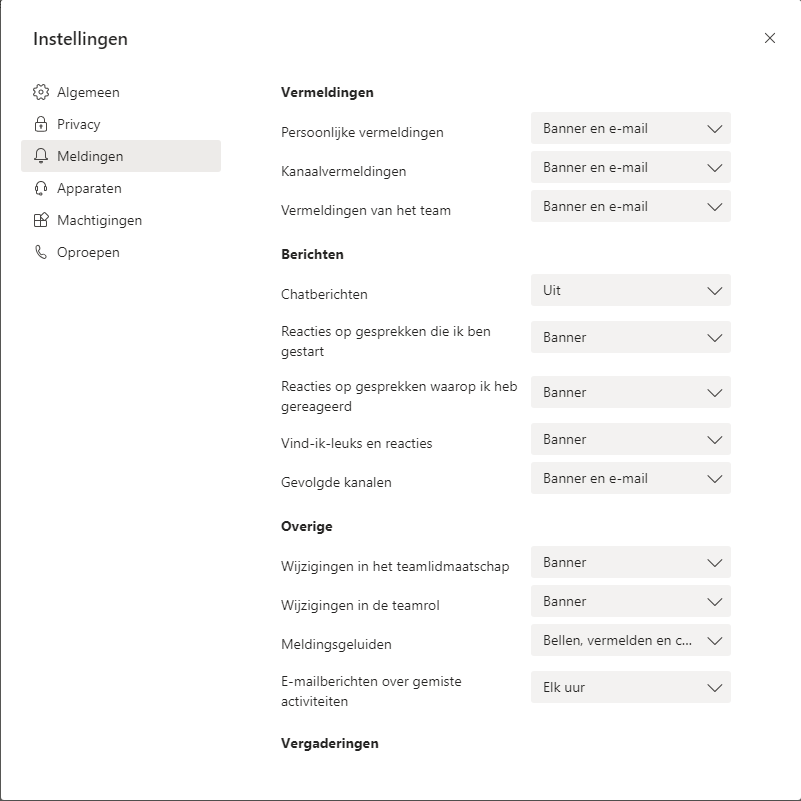 Zoals je kunt zien, zijn er een heleboel instellingen. Wanneer je ze allemaal aan of uit zet, denk ik niet dat iemand van ons gelukkig zou zijn. Daarom geven we hier een paar opties om je leven een beetje beter te maken als het gaat om het beperken van te veel meldingsgeluid. Laten we er tegelijkertijd ook voor zorgen dat je geen belangrijke dingen mist.
Meldingsgeluiden; deze optie staat bij Overige en dit is een alles of niets-instelling, eigenlijk betekent dit; wil je dat Teams een geluid maakt of alleen een visuele melding geeft, wanneer je een melding krijgt.
Onder meldingsgeluiden staat ook een belangrijke optie over e-mailberichten. We raden gebruikers die net aan de slag zijn met Teams aan om e-mailberichten over gemiste activiteiten in te schakelen, omdat je misschien niet gewend bent om Teams regelmatig te controleren. Door deze optie in te schakelen wordt je per e-mail eraan herinnert dat je mogelijk iets belangrijks mist.
Nadat je meer gewend bent geraakt aan het controleren van Teams, kunt je de frequentie verlagen waarin je deze e-mails ontvangt en deze uiteindelijk uitschakelen. Wanneer je Teams elke dag de hele dag open hebt staan, heb je geen e-mail nodig om je eraan te herinneren natuurlijk. Als je elke dag een samenvatting per e-mail wilt ontvangen van wat er in Teams is gebeurd, kun je de samenvatting van de samenvatting in- of uitschakelen.
De andere opties zijn het bijwerken van je meldingen voor verschillende soorten acties. Sommige acties kunnen belangrijk voor je zijn, zoals bijvoorbeeld een @vermelding. Dit betekent dat iemand je bij naam roept. Je kunt echter bijvoorbeeld niet echt te hoeven weten wanneer iemand een reactie leuk vond die je had gepost.
In dit gedeelte ziet je dat er vervolgkeuzelijsten zijn, er zijn meestal 3 opties;
Zoals je kunt zien, zijn er een heleboel instellingen. Wanneer je ze allemaal aan of uit zet, denk ik niet dat iemand van ons gelukkig zou zijn. Daarom geven we hier een paar opties om je leven een beetje beter te maken als het gaat om het beperken van te veel meldingsgeluid. Laten we er tegelijkertijd ook voor zorgen dat je geen belangrijke dingen mist.
Meldingsgeluiden; deze optie staat bij Overige en dit is een alles of niets-instelling, eigenlijk betekent dit; wil je dat Teams een geluid maakt of alleen een visuele melding geeft, wanneer je een melding krijgt.
Onder meldingsgeluiden staat ook een belangrijke optie over e-mailberichten. We raden gebruikers die net aan de slag zijn met Teams aan om e-mailberichten over gemiste activiteiten in te schakelen, omdat je misschien niet gewend bent om Teams regelmatig te controleren. Door deze optie in te schakelen wordt je per e-mail eraan herinnert dat je mogelijk iets belangrijks mist.
Nadat je meer gewend bent geraakt aan het controleren van Teams, kunt je de frequentie verlagen waarin je deze e-mails ontvangt en deze uiteindelijk uitschakelen. Wanneer je Teams elke dag de hele dag open hebt staan, heb je geen e-mail nodig om je eraan te herinneren natuurlijk. Als je elke dag een samenvatting per e-mail wilt ontvangen van wat er in Teams is gebeurd, kun je de samenvatting van de samenvatting in- of uitschakelen.
De andere opties zijn het bijwerken van je meldingen voor verschillende soorten acties. Sommige acties kunnen belangrijk voor je zijn, zoals bijvoorbeeld een @vermelding. Dit betekent dat iemand je bij naam roept. Je kunt echter bijvoorbeeld niet echt te hoeven weten wanneer iemand een reactie leuk vond die je had gepost.
In dit gedeelte ziet je dat er vervolgkeuzelijsten zijn, er zijn meestal 3 opties;