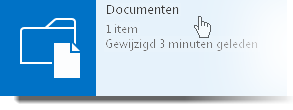Wilt u versies van items bewaren telkens als ze zijn bewerkt? Zo ja, hoeveel versies? Wilt u dat alle sitegebruikers alle conceptversies kunnen zien, of moeten deze alleen zichtbaar zijn voor de oorspronkelijke auteur en bepaalde personen in uw organisatie? De beslissing die u in elk van deze gevallen neemt, hangt af van het type en het belang van items in de lijsten en bibliotheken, het doel van elk item, de behoeften van uw gebruikersgroep en het beveiligingsniveau dat u moet handhaven.
De voordelen van versiebeheer
Wanneer versiebeheer is ingeschakeld voor lijsten op een site, kunt u de ontwikkeling van gegevens bijhouden en beheren. U kunt oudere versies bekijken en indien nodig herstellen. Dit kan goed van pas komen wanneer iemand zich realiseert dat een oudere versie van een item nauwkeuriger is dan de latere versies. Sommige organisaties bewaren meerdere versies van items in hun lijsten om juridische redenen of voor controles.
Versiebeheer is standaard uitgeschakeld. Als u versiebeheer wilt inschakelen en uw beslissingen omtrent versiebeheer wilt implementeren, moet u de machtiging Volledig beheer of Ontwerpen hebben.
U wilt misschien ook zowel primaire als secundaire versies van een bestand bijhouden. Een primaire versie kan betekenen dat een bestand klaar is voor revisie door een groot publiek, terwijl een secundaire versie een onderhanden versie is die nog niet voor brede distributie geschikt is.
OPMERKING Primaire en secundaire versies zijn alleen beschikbaar voor bibliotheken, niet voor lijsten.
De werking van instellingen voor versiebeheer
Het dialoogvenster Instellingen voor versies bevat drie gedeelten voor lijsten en vier gedeelten voor bibliotheken. Wanneer u een lijst of bibliotheek instelt, moet u voor elk gedeelte beslissingen nemen. Als u de benodigde machtigingen heeft, kunt u de instellingen natuurlijk ook later wijzigen.
- Inhoud goedkeuren Gebruik dit gedeelte om te beslissen of items die voor de lijst worden ingediend, moeten worden goedgekeurd.
- Versiegeschiedenis voor items (of documenten) Gebruik dit gedeelte om de verschillende beschikbare opties voor versiebeheer te selecteren. In de volgende tabel ziet u de verschillende opties en de invloed ervan.
OPMERKING De opties van het dialoogvenster Instellingen voor versies variëren, afhankelijk van of u met lijsten of bibliotheken werkt. De onderstaande tabel bevat de beschikbare opties voor instellingen van versies van zowel lijsten als bibliotheken.
Selectie | Gevolg
Een versie maken telkens wanneer u een item in deze lijst/documentbibliotheek bewerkt?
De standaardinstelling is Nee. Als u bij lijsten Ja selecteert, wordt er telkens een nieuwe versie van het item gemaakt als het wordt bewerkt.
Alleen voor bibliotheken geldt dat u Primaire versies maken of Primaire en secundaire (concept)versies maken kunt selecteren.
Het volgende aantal versies behouden
Als het selectievakje voor deze optionele instelling is ingeschakeld, geeft het getal eronder aan hoeveel versies van het item bewaard blijven in de lijst. Als het getal bijvoorbeeld 25 is, wordt de oudste versie verwijderd wanneer de 26e versie wordt gemaakt. Hierna zijn alleen versies 2 tot en met 26 beschikbaar.
Concepten behouden voor het volgende aantal primaire/goedgekeurde versies
Deze optie is alleen van toepassing als u Ja hebt geselecteerd in het gedeelte Goedkeuring van inhouden in het gedeelte Versiegeschiedenis van item/document van het dialoogvenster Instellingen voor versies. Als dat het geval is, kunt u het aantal concepten opgeven dat u wilt bewaren voor elke primaire of goedgekeurde versie. Tenzij dat wettelijk wordt vereist, is het waarschijnlijk niet nodig om alle concepten van elke versie te bewaren. U kunt bijvoorbeeld instellen dat u alleen concepten wilt bewaren van de laatste vijf versies.
- Het gedeelte Beveiliging van conceptitems Gebruik dit gedeelte om te bepalen wie de concepten van items die nog niet zijn goedgekeurd, kunnen zien.
BELANGRIJK De set opties in deze sectie zijn alleen beschikbaar wanneer het gedeelte Goedkeuring van inhoud is ingesteld op Ja.
U kunt alle gebruikers met de machtiging Lezen voor de lijst toestaan om de concepten te bekijken. U kunt de weergave ook beperken tot gebruikers die de items kunnen bewerken, of tot de auteur van het item en degenen die items kunnen goedkeuren.
- Uitchecken vereisen(alleen voor versiebeheer voor bibliotheken) Selecteer deze optie als u wilt voorkomen dat documenten in deze bibliotheek worden gewijzigd door meerdere gebruikers tegelijkertijd. Gebruikers moeten documenten dan uitchecken voordat ze de documenten kunnen bewerken en ze weer inchecken wanneer ze klaar zijn.
OPMERKING Als in de bibliotheek bestanden van Microsoft Project (.mpp) worden opgeslagen die worden gesynchroniseerd met takenlijsten op uw site, moet u dit selectievakje uitschakelen.
Versiebeheer voor een lijst of bibliotheek inschakelen en configureren
Voer de volgende stappen uit om versiebeheer voor een lijst in te schakelen en te configureren.
- Klik op de naam van de bibliotheek of lijst op de werkbalk Snel starten of klik op Instellingen
 en klik opSite-inhoud. Zoek de titel van de bibliotheek of lijst waarvoor u versiebeheer wilt toevoegen en klik erop.
en klik opSite-inhoud. Zoek de titel van de bibliotheek of lijst waarvoor u versiebeheer wilt toevoegen en klik erop.
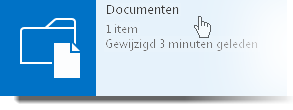
- Klik op het lint op het tabblad Bibliotheek of Lijst, op Bibliotheekinstellingen of Lijstinstellingen.
- Klik bij Algemene instellingen op Instellingen voor versies . Het dialoogvenster Instellingen voor versieswordt geopend.
- Selecteer in het gedeelte Goedkeuring van de inhoud bij Goedkeuring van inhoud vereisen voor verzonden items? de optie Ja.
- Selecteer in de sectie Item de optie Versiegeschiedenis of Versiegeschiedenis van document als u een primaire of een primaire en secundaire versie wilt maken.
- Optioneel: geef het aantal versies op dat u wilt bewaren in de lijst.
- Optioneel: geef het aantal goedgekeurde versies op waarvoor u concepten wilt bewaren. Deze optie is alleen beschikbaar als u Ja selecteert in het gedeelte Goedkeuring van inhoud.
- Geef op welke gebruikers concepten mogen bekijken van items die nog niet zijn goedgekeurd. Deze optie is alleen beschikbaar als Goedkeuring van inhoud vereisen voor verzonden items is ingesteld op Ja . Selecteer een van de volgende opties in het gedeelte Beveiliging van conceptitems .
- Elke gebruiker die items kan lezen. Iedereen met de machtiging Lezen voor de site kan conceptitems bekijken.
- Alleen gebruikers die items mogen bewerken. Alleen gebruikers met de machtiging Bewerken kunnen conceptitems bekijken.
- Alleen gebruikers die items kunnen goedkeuren (en de maker van het item). Alleen de oorspronkelijke maker van het item en gebruikers met de machtiging Goedkeuring voor items in de lijst kunnen conceptitems bekijken.
- Als gebruikers pas wijzigingen mogen aanbrengen in de bibliotheek nadat ze documenten hebben uitgecheckt, klikt u in de sectie Uitchecken vereisen op Ja.
OPMERKING De sectie Uitchecken vereisen wordt alleen weergegeven voor een bibliotheek.
- Klik op OK.
Versiebeheer voor een lijst of bibliotheek uitschakelen
Na verloop van tijd is versiebeheer mogelijk niet meer nodig voor de lijst. Als u de machtiging Volledig beheer of Ontwerpen hebt, kunt u versiebeheer voor de lijst uitschakelen.
Voer de volgende stappen uit om versiebeheer voor een lijst in te schakelen en te configureren.
- Klik op de naam van de bibliotheek of lijst op de werkbalk Snel starten of klik op Instellingen
 , klik opSite-inhoud, zoek de titel van de bibliotheek of lijst en klik erop.
, klik opSite-inhoud, zoek de titel van de bibliotheek of lijst en klik erop.
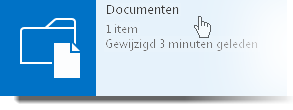
- Klik op het lint op het tabblad Bibliotheek of Lijst, op Bibliotheekinstellingen of Lijstinstellingen.
- Klik bij Algemene instellingen op Instellingen voor versies . Het dialoogvenster Instellingen voor versieswordt geopend.
- Klik op de pagina Lijstinstellingen onder Algemene instellingen op Instellingen voor versies.
- Selecteer in het gedeelte Versiegeschiedenis van item bij Een versie maken telkens wanneer u een item in deze lijst/bibliotheek bewerkt? de optie Nee.
- Klik op OK.
 en klik opSite-inhoud. Zoek de titel van de bibliotheek of lijst waarvoor u versiebeheer wilt toevoegen en klik erop.
en klik opSite-inhoud. Zoek de titel van de bibliotheek of lijst waarvoor u versiebeheer wilt toevoegen en klik erop.