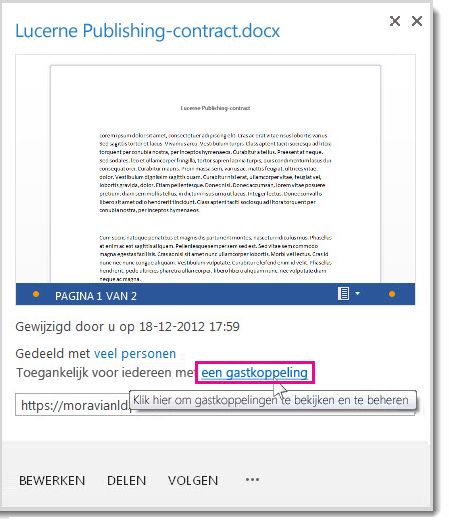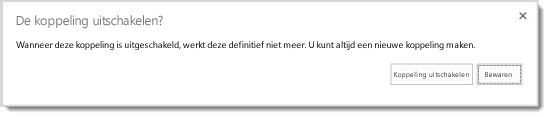Als uw organisatie werkzaamheden uitvoert waarbij documenten worden gedeeld of rechtstreeks wordt samengewerkt met leveranciers, cliënten of klanten, kunt u de functies voor extern delen van SharePoint Online gebruiken om inhoud te delen met personen buiten uw organisatie die geen licentie hebben voor uw Microsoft Office 365-abonnement.
U kunt dit op drie manieren doen:
- U kunt een hele site delen door externe gebruikers uit te nodigen om zich aan te melden bij uw site met een Microsoft-account of een werk- of schoolaccount.
- U kunt afzonderlijke documenten delen door externe gebruikers uit te nodigen om zich aan te melden bij uw site met een Microsoft-account of een werk- of schoolaccount.
- U kunt een gastkoppeling posten of gebruikers een gastkoppeling sturen die ze kunnen gebruiken om documenten anoniem op uw site te bekijken.
OPMERKING Er mag zich slechts één persoon bij uw site of document aanmelden met behulp van een door u verzonden uitnodiging. Degene die uw uitnodiging ontvangt hoeft deze echter niet te gebruiken en kan deze doorsturen naar iemand anders. Deze persoon kan zich vervolgens aanmelden met zijn of haar Microsoft-account* of werkaccount om toegang tot de site of het document te krijgen.
OPMERKING De globale beheerder moet extern delen inschakelen en de juiste machtigingen instellen voordat u sites of documenten kunt delen. Zie Extern delen beheren voor uw SharePoint Online-omgeving voor meer informatie.
Wat is een externe gebruiker?
Een externe gebruiker is iemand buiten uw organisatie die toegang heeft tot uw SharePoint Online-sites en -documenten, maar geen licentie heeft voor uw SharePoint Online- of Microsoft Office 365-abonnement. Externe gebruikers zijn personen die geen werknemer, contractant of lokale vertegenwoordiger voor u of uw dochterondernemingen zijn.
Externe gebruikers nemen de gebruiksrechten over van de SharePoint Online-klant die hen uitnodigt om samen te werken. Als een organisatie het Enterprise-abonnement E3 koopt en een site maakt waarop Enterprise-functies worden gebruikt, krijgt de externe gebruiker rechten voor het gebruiken en/of weergeven van de Enterprise-functies binnen de site waarvoor deze is uitgenodigd. Hoewel externe gebruikers kunnen worden uitgenodigd als uitgebreide projectleden om allerlei acties op een site uit te voeren, hebben ze niet precies dezelfde mogelijkheden als een lid met een volledige, betaalde licentie binnen uw organisatie. Zie Extern delen beheren voor uw SharePoint Online-omgeving voor meer informatie.
Een site delen
Wanneer u een site deelt met externe gebruikers, stuurt u hun een uitnodiging waarmee ze zich kunnen aanmelden bij uw site. U kunt deze uitnodiging versturen naar elk e-mailadres. Wanneer de geadresseerde de uitnodiging ontvangt, kan deze zich aanmelden met een Microsoft-account of een werk- of schoolaccount. Wanneer u een site deelt, kunt u bepalen over welk type machtiging de persoon op de site moet beschikken.
U moet site-eigenaar zijn of machtigingen voor volledig beheer hebben als u een site wilt delen met externe gebruikers.
-
- Meld u aan bij Office 365 met uw werk- of schoolaccount.
- Selecteer Sites boven aan de pagina. Of selecteer achtereenvolgens het startprogramma voor apps
 enSites.
enSites.
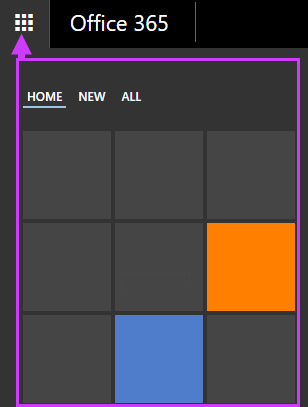
- Ga naar de site die u met externe gebruikers wilt delen.
- Selecteer Delen rechtsboven in het scherm.
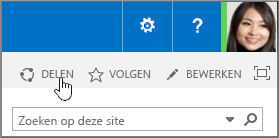
- Typ in het dialoogvenster Delen de namen van de externe gebruikers die u wilt uitnodigen, bijvoorbeeldiemand@outlook.com of iemand@contoso.com.
Herinnering: u kunt de opdracht Delen ook gebruiken om interne gebruikers met een licentie toegang te verlenen tot een site. Als u dit wilt doen, hoeft u alleen de namen te typen van de personen die u wilt uitnodigen.
- Typ de tekst van de uitnodiging.
- Als u de externe gebruiker wilt toewijzen aan een specifieke groep met machtigingen, selecteert u Opties weergeven en selecteert u de gewenste groep.
U kunt het beste zo min mogelijk machtigingen toewijzen die personen nodig hebben om de gewenste taak uit te voeren. Als de personen die u uitnodigt bijvoorbeeld alleen inhoud hoeven te lezen, wijst u hen toe aan de groep Bezoekers, die standaard over leesmachtigingen beschikt. Als de externe gebruikers inhoud moeten kunnen bewerken of bijwerken, voegt u hen toe aan de groep Leden, die standaard over bewerkmachtigingen beschikt. Wees bijzonder voorzichtig wanneer u externe gebruikers toevoegt aan een groep met machtigingen voor volledig beheer.
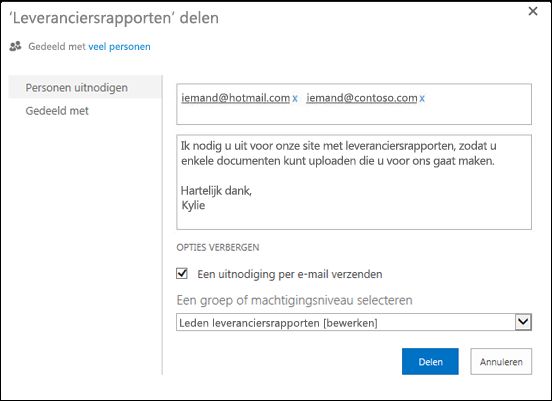
- Selecteer Delen.
Uitnodigingen die u verstuurt naar externe gebruikers, verlopen standaard na zeven dagen. Als een genodigde de uitnodiging niet binnen zeven dagen accepteert en u deze persoon nog altijd toegang tot uw site wilt verlenen, moet u een nieuwe uitnodiging versturen.
Wanneer de externe gebruikers hun uitnodiging ontvangen, selecteren ze een knop waarmee ze naar een pagina worden geleid waarop ze zich aanmelden bij uw SharePoint Online-site met een Microsoft-account of een werk- of schoolaccount. Als gebruikers geen Microsoft-account hebben, kunnen ze zich aanmelden voor een gratis Microsoft-account.
Een document delen door een anonieme gastkoppeling te verzenden of te posten
U kunt een anonieme gastkoppeling maken en de koppeling vervolgens op de gewenste manier delen. U kunt de koppeling bijvoorbeeld in een sociaal netwerk posten of in een e-mail plakken. U kunt een gastkoppeling maken die bewerkmachtigingen of alleen leesmachtigingen verleent.
U moet site-eigenaar zijn of machtigingen voor volledig beheer hebben als u een document wilt delen met externe gebruikers. Bovendien moet de functie voor extern delen zijn ingeschakeld in de instellingen van de Office 365-service of in het SharePoint Online-beheercentrum (afhankelijk van uw abonnement). Extern delen moet ook zijn ingeschakeld voor uw siteverzameling (alleen zakelijke abonnementen).
- Meld u aan bij Office 365 met uw werk- of schoolaccount.
- Selecteer Sites boven aan de pagina. Of selecteer achtereenvolgens het startprogramma voor apps
 enSites.
enSites.
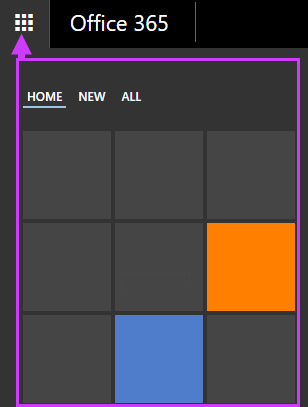
- Selecteer het beletselteken … naast het document om het bijbehorende bijschriftvenster te openen en selecteer Delen.
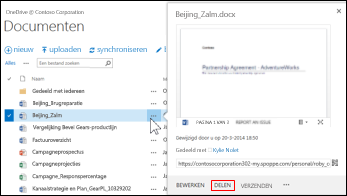
- Selecteer Koppeling ophalen in het dialoogvenster Delen.
- Selecteer Een koppeling maken voor het type machtiging dat u wilt verlenen: alleen bekijken of bewerken.
Er wordt een URL voor een gastkoppeling gemaakt.
- Selecteer de URL van de gastkoppeling en kopieer deze.
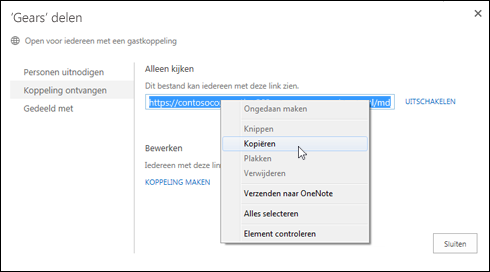
U kunt de URL van de gastkoppeling nu in het gewenste medium plakken.
- Als een document in de bibliotheek van een teamsite staat, kunnen andere siteleden de gastkoppelingen vinden in het dialoogvenster Delen en naar anderen sturen.
- Als het bestand dat u probeert te delen, zich bevindt in een bibliotheek waarin Information Rights Management wordt gebruikt, kunt u het niet extern delen.
- Anonieme gastkoppelingen kunnen potentieel worden doorgestuurd of gedeeld met andere personen, die ook weer de inhoud kunnen weergeven of bewerken zonder zich aan te melden. Gebruik geen anonieme gastkoppelingen voor gevoelige inhoud.
- Personen die worden uitgenodigd om documenten te openen via een anonieme gastkoppeling, kunnen bestanden alleen weergeven of lezen in de bijbehorende Office Online. Ze kunnen de bestanden niet openen in de bijbehorende bureaubladversie van het Office-programma.
- Als extern delen algemeen wordt uitgeschakeld in de instellingen van de Office 365-service of het SharePoint Online-beheercentrum, werken gedeelde koppelingen niet langer. Als de functie later opnieuw wordt geactiveerd, werken deze koppelingen weer. Het is ook mogelijk om individuele koppelingen uit te schakelen die zijn gedeeld als u permanent de toegang tot een specifiek document wilt intrekken. Zie Een anonieme gastkoppeling verwijderen.
- Als u Excel-werkmappen met Power View-bladen deelt met personen buiten uw organisatie, kunnen ze de Power View-bladen in deze werkmappen niet zien.
Mensen toestaan gastkoppelingen te maken met documenten die u met hen hebt gedeeld
Mogelijk wilt u bepaalde documenten met veel mensen delen en wilt u mensen mogelijk zelfs aanmoedigen ze verder te delen. Voor dergelijke documenten kunt u mensen toestaan anonieme gastkoppelingen te maken voor documenten die u met hen deelt.
Als u deze mogelijkheid wilt toestaan, moet u de machtiging Volledig beheer hebben.
- Meld u aan bij Office 365 met uw werk- of schoolaccount.
- Selecteer Sites boven aan de pagina. Of selecteer achtereenvolgens het startprogramma voor apps
 enSites.
enSites.
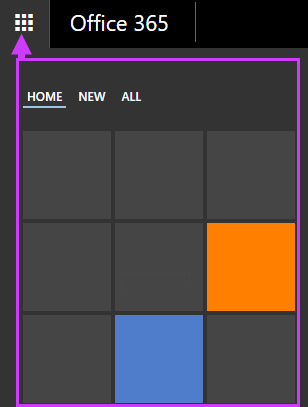
- Ga naar de bibliotheek waarin mensen gastkoppelingen mogen maken.
- Selecteer Instellingen
 > Site-instellingen > Gebruikers en machtigingen > Sitemachtigingen >Instellingen voor toegangsaanvragen.
> Site-instellingen > Gebruikers en machtigingen > Sitemachtigingen >Instellingen voor toegangsaanvragen.
- Schakel in het dialoogvenster Instellingen voor toegangsaanvragen het vakje Leden toestaan de site en afzonderlijke bestanden en mappen te delen in.
Wanneer mensen nu documenten selecteren die u met hen hebt gedeeld en het dialoogvenster Delen openen, kunnen ze een gastkoppeling maken. Houd er echter rekening mee dat ze alleen gastkoppelingen kunnen maken waarmee gasten het document kunnen bewerken als u hen bewerkmachtigingen hebt verleend toen u het document voor het eerst deelde. Als ze alleen leesmachtigingen hebben, kunnen ze alleen gastkoppelingen met leesmachtigingen maken.
Voor een overzicht van instellingen voor toegangsaanvragen bekijkt u Video: Delen van een site zonder toegangsaanvraag.
Een document delen waarvoor aanmelding op uw site is vereist
U moet site-eigenaar zijn of machtigingen voor volledig beheer hebben als u een document wilt delen met externe gebruikers. Bovendien moet de functie voor extern delen zijn ingeschakeld in de instellingen van de Office 365-service of in het SharePoint Online-beheercentrum (afhankelijk van uw abonnement). Extern delen moet ook zijn ingeschakeld voor uw siteverzameling (alleen zakelijke abonnementen).
- Meld u aan bij Office 365 met uw werk- of schoolaccount.
- Selecteer Sites boven aan de pagina. Of selecteer achtereenvolgens het startprogramma voor apps
 en Sites.
en Sites.
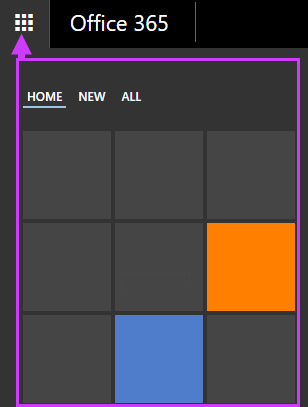
- Selecteer het beletselteken … naast het document om het bijbehorende bijschriftvenster te openen en selecteer Delen.
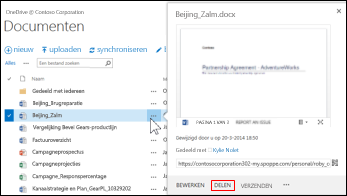
- Controleer of Personen uitnodigen is geselecteerd en typ de e-mailadressen van de mensen die u uitnodigt om het document te delen, bijvoorbeeld iemand@outlook.com of iemand@gmail.com of externegebruiker@contoso.com.
- Selecteer in de vervolgkeuzelijst het machtigingsniveau dat u aan deze gebruikers wilt verlenen: Kan bewerken of Kan bekijken.
- Typ desgewenst een bericht dat in de e-mail moet worden opgenomen. Het bericht kan informatie of instructies bevatten over het document dat u hebt gedeeld.
- Schakel het selectievakje Aanmelding vereisen in.
OPMERKING Als u het selectievakje Aanmelding vereisen niet inschakelt, bevat de e-mail een anonieme gastkoppeling naar het document. Anonieme gastkoppelingen kunnen worden doorgestuurd naar of gedeeld met andere personen, die de inhoud ook kunnen weergeven of bewerken zonder zich aan te melden.
- Selecteer Delen.
Bekijken wie er toegang heeft tot een bepaalde site of een bepaald document
U kunt ook met de opdracht Delen snel een lijst weergeven met personen met wie een document is gedeeld.
Voer een van de volgende handelingen uit:
- Als u wilt bekijken wie toegang heeft tot een site, selecteert u Delen rechtsboven op de pagina en selecteert u de koppeling na Gedeeld met in het dialoogvenster Delen om een lijst weer te geven met personen die toegang hebben tot de site.
- Als u wilt bekijken wie toegang heeft tot een document, map of documentenset, selecteert u het item in de documentbibliotheek en klikt u op Gedeeld met op het tabblad Bestanden.
[typo_alert style=”typo_blauw”]De toegang die gebruikers hebben tot een site intrekken[/typo_alert]
Als een site is gedeeld met een externe gebruiker en u de toegang van deze gebruiker tot de site wilt intrekken, kunt u dit doen door de machtigingen van deze persoon voor de site te verwijderen.
- Meld u aan bij Office 365 met uw werk- of schoolaccount.
- Selecteer Sites boven aan de pagina. Of selecteer achtereenvolgens het startprogramma voor apps
 enSites.
enSites.
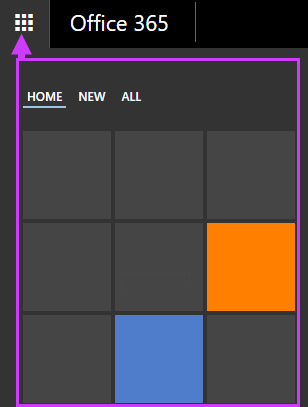
- Ga naar de site waarop u een uitnodiging wilt intrekken.
- Selecteer Instellingen
 > Site-instellingen > Gebruikers en machtigingen > Gebruikers en machtigingen.
> Site-instellingen > Gebruikers en machtigingen > Gebruikers en machtigingen.
- Selecteer de groep waaruit u gebruikers wilt verwijderen.
- Selecteer de gebruikers die u wilt verwijderen, wijs Acties aan en selecteer Gebruikers uit groep verwijderen.
- Selecteer OK.
Een anonieme gastkoppeling uitschakelen
U ziet of een document is gedeeld via een gastkoppeling door het eigenschappenmenu voor het document te bekijken.
- Meld u aan bij Office 365 met uw werk- of schoolaccount.
- Selecteer Sites boven aan de pagina. Of selecteer achtereenvolgens het startprogramma voor apps
 enSites.
enSites.
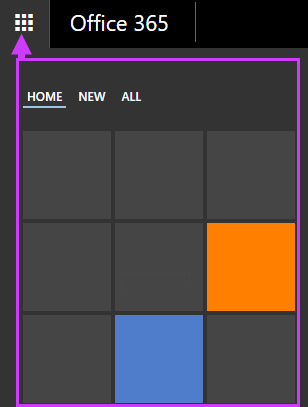
- Ga naar de bibliotheek met het document waarvoor u een gastkoppeling wilt verwijderen.
- Wijs het document aan en selecteer het beletselteken (…).
- Selecteer een gastkoppeling in de zin Toegankelijk voor iedereen met een gastkoppeling. (Als u deze koppeling niet ziet, is het document waarschijnlijk zo ingesteld dat alleen gebruikers met een gebruikersnaam en wachtwoord toegang hebben.)
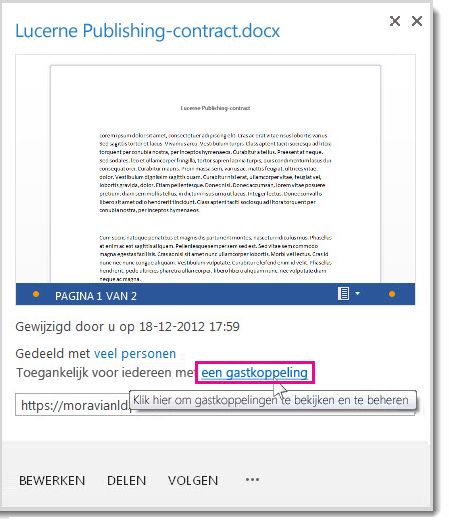
- Selecteer Uitschakelen naast de URL voor de gastkoppeling.
- Wanneer u wordt gevraagd of u de koppeling wilt uitschakelen, selecteert u Koppeling uitschakelen.
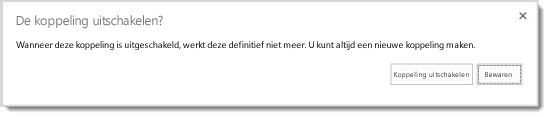
Wanneer personen buiten uw organisatie de inhoud proberen te openen via de gastkoppeling, wordt in een bericht aangegeven dat ze geen toegang tot de inhoud hebben.
 enSites.
enSites.
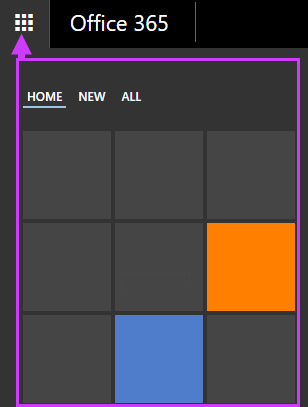
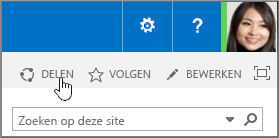
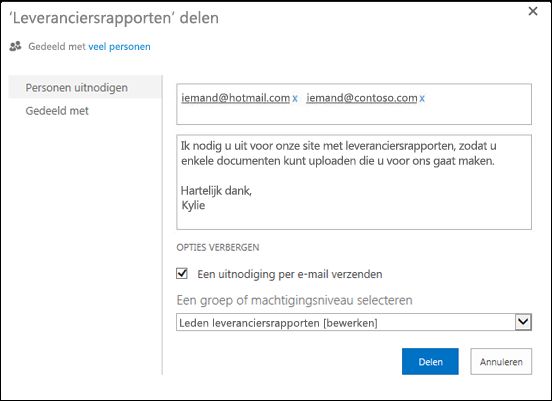
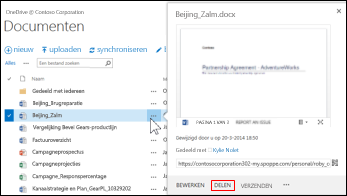
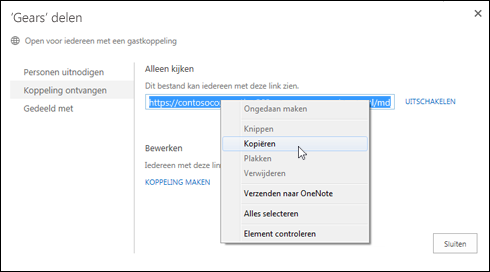
 > Site-instellingen > Gebruikers en machtigingen > Sitemachtigingen >Instellingen voor toegangsaanvragen.
> Site-instellingen > Gebruikers en machtigingen > Sitemachtigingen >Instellingen voor toegangsaanvragen.