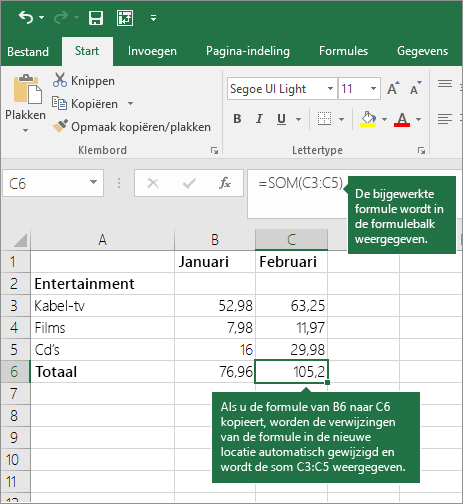In plaats van een rekenmachine te gebruiken, kunt u ook Microsoft Excel het werk laten doen!
Klik op een werkblad, kunt u eenvoudige formules als u wilt toevoegen, delen, vermenigvuldigen en aftrekken van twee of meer numerieke waarden invoeren. U kunt ook de functie AutoSum om het totaal snel een reeks waarden zonder dat u moet een van deze handmatig invoeren in een formule te gebruiken. Nadat u een formule maakt, kunt u deze kopiëren in aangrenzende cellen, hoeft u dezelfde formule steeds opnieuw maakt.
Wanneer u eenmaal bekend bent met deze eenvoudige formules, wilt u misschien meer weten over het maken van complexe formules en enkele van de vele functies uitproberen die beschikbaar zijn in Excel. Zie voor meer informatie Overzicht van formules in Excel.
Meer informatie over eenvoudige formules
Alle gegevens van de formule beginnen met een gelijkteken (=). Voor eenvoudige formules, typt u gewoon het gelijkteken (=) gevolgd door de numerieke waarden die u wilt berekenen en de wiskundige operatoren die u wilt gebruiken, het plusteken (+) toe te voegen, het min-teken (–) om af te trekken, het sterretje (*) om te vermenigvuldigen, en de schuine streep (/) moet worden gedeeld. Druk op ENTER en direct opnieuw berekend en geeft u het resultaat van de formule.
Als u bijvoorbeeld =12,99+16,99 typt in cel C5 en vervolgens op Enter drukt, wordt het resultaat 29,98 weergegeven in die cel.
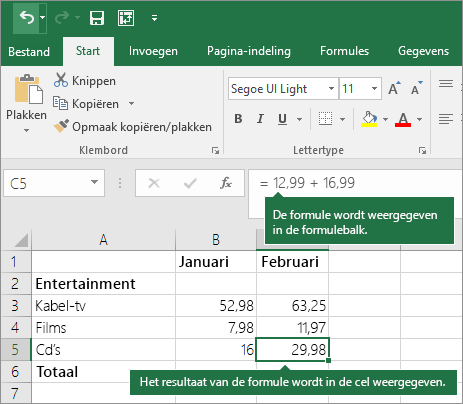
De formule die u invoert in een cel blijft zichtbaar op de formulebalk en wordt ook weergegeven wanneer u die cel selecteert.
Belangrijk: Hoewel er een functie som is , zijn er is geen functie aftrekken . Gebruik in plaats daarvan het minteken (-)-operator in een formule; bijvoorbeeld = 8-3 + 2-4 + 12. U kunt een minteken (-) gebruiken om te converteren van een getal in de negatieve waarde in de functie SOM; bijvoorbeeld: de formule =SUM(12,5,-3,8,-4) de functie SOM gebruikt om toe te voegen 12, 5, aftrekken, 3, 8 kunt toevoegen en aftrekken van 4, in die volgorde.
AutoSom gebruiken
De eenvoudigste manier om een somformule toevoegen aan uw werkblad is AutoSom gebruiken. Selecteer een lege cel vlak boven of onder het bereik dat u optellen, en klik op de tabbladen Start of formule van het lint wilt, klikt u op AutoSom > som. AutoSom wordt automatisch zoeken in het bereik om te worden opgeteld en de formule voor u te maken. Deze methode werkt ook horizontaal als u een cel naar links of rechts van het bereik dat u wilt optellen.
Opmerking: AutoSom kan niet worden gebruikt in een niet-aaneengesloten bereik.
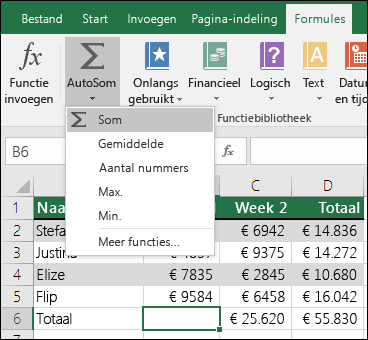 AutoSom voor een verticaal bereik
AutoSom voor een verticaal bereik
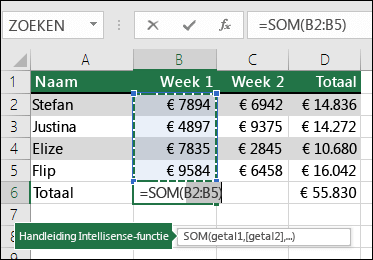
In de bovenstaande afbeelding is zichtbaar voor de functie AutoSum automatisch detecteert cellen B2: B5 als het bereik wilt optellen. U hoeft te is druk op ENTER om te bevestigen. Als u meer cellen toevoegen/uitsluiten wilt, kunt u de Shift-toets + de pijltoets van uw keuze Houd tot uw selectie overeenkomt met wat u wilt. Druk op Enter om de taak te voltooien.
Intellisense functie handleiding: de zwevende tag onder de functie SOM (Getal1; [getal2];…) is de Intellisense-handleiding. Als u op de naam van de functie or som, verandert deze o een blauwe hyperlink naar het Help-onderwerp voor die functie. Als u op de afzonderlijke functie-elementen, worden hun vertegenwoordiger stuks in de formule gemarkeerd. In dit geval zou alleen B2: B5 worden gemarkeerd, omdat er slechts één getal verwijzing in deze formule. De Intellisense-code wordt weergegeven voor elke functie.
AutoSom voor een horizontaal bereik
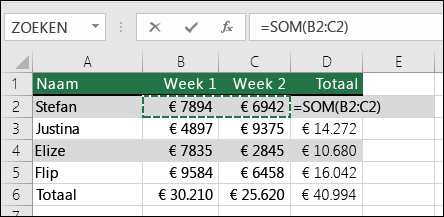
Voorkomen dat u dezelfde formule moet herschrijven
Nadat u een formule maakt, kunt u deze kopiëren naar andere cellen, hoeft te worden herschreven fragment dezelfde formule. U kunt de formule kopiëren, of de vulgreep gebruiken  om te kopiëren van de formule naar aangrenzende cellen.
om te kopiëren van de formule naar aangrenzende cellen.
Als u de formule in cel B6 bijvoorbeeld kopieert naar C6, wordt de formule in die cel automatisch aangepast om te verwijzen naar cellen in kolom C.
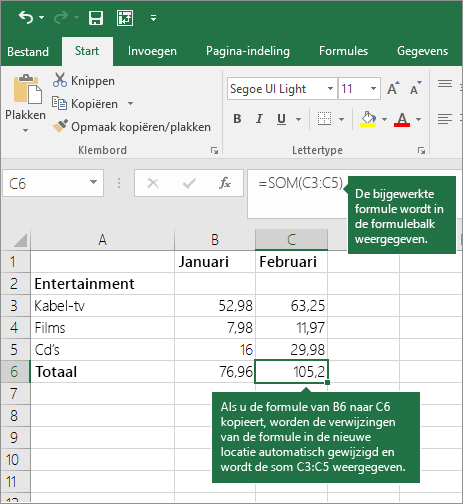
Wanneer u de formule kopieert, moet u ervoor zorgen dat de celverwijzingen correct zijn. Celverwijzingen kunnen veranderen als ze relatieve verwijzingen hebben.
Wat te gebruiken in een formule om toetsen van een rekenmachine na te bootsen?
| Toets op rekenmachine |
Excel-methode |
Beschrijving en voorbeeld |
Uitkomst |
| + (plustoets) |
+ (plus) |
Gebruiken in een formule om getallen op te tellen. Voorbeeld: =4+6+2 |
12 |
| – (mintoets) |
– (min) |
Gebruiken in een formule om getallen af te trekken of om een negatief getal aan te geven.
Voorbeeld: =18-12
Voorbeeld: =24*-5 (24 keer min 5)
|
6
-120
|
| x (vermenigvuldigtoets) |
* (sterretje, ook wel ‘asterisk’ genoemd) |
Gebruiken in een formule om getallen te vermenigvuldigen.Voorbeeld: =8*3 |
24 |
| ÷ (deeltoets) |
/ (slash) |
Gebruiken in een formule om een getal door een ander getal te delen.Voorbeeld: =45/5 |
9 |
| % (procenttoets) |
% (percentage) |
Gebruiken in een formule met * om te vermenigvuldigen met een percentage.Voorbeeld: = 15% * 20 |
3 |
| √ (vierkantswortel) |
WORTEL (functie) |
Gebruik de functie WORTEL in een formule om de vierkantswortel van een getal te bepalen.Voorbeeld: =WORTEL(64) |
8 |
| 1/x (reciproque) |
=1/n |
=1/n gebruiken in een formule, waarbij n het getal is dat u wilt delen door 1. Voorbeeld: =1/8 |
0,125 |
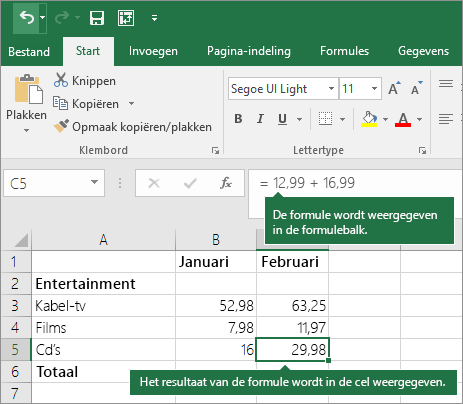
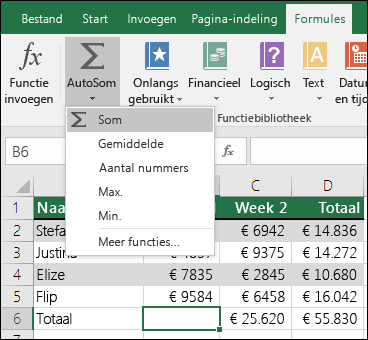 AutoSom voor een verticaal bereik
AutoSom voor een verticaal bereik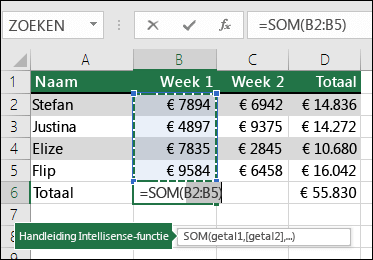
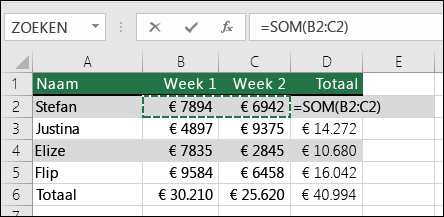
 om te kopiëren van de formule naar aangrenzende cellen.
om te kopiëren van de formule naar aangrenzende cellen.