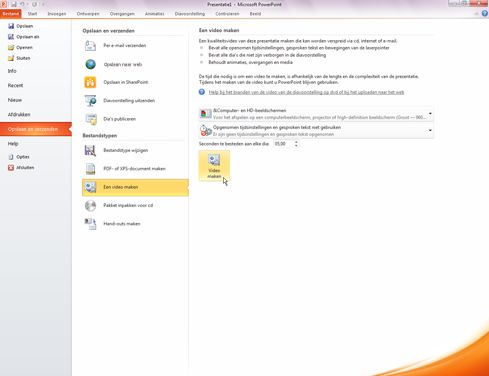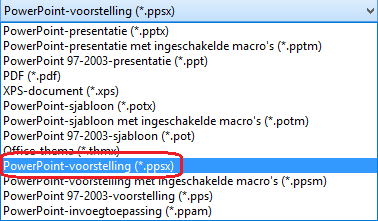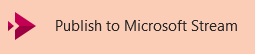Wanneer u een opname van een presentatie maakt, worden alle bijbehorende elementen (zoals gesproken tekst, animatie, bewegingen van de aanwijzer en tijdsinstellingen) opgeslagen in de presentatie zelf. In feite maakt u van de presentatie een video die uw publiek kan bekijken in PowerPoint.
U hebt twee mogelijkheden om een presentatie om te zetten in een video die klaar is om te worden afgespeeld:
- De presentatie opslaan/exporteren naar een video-bestandsindeling (.mp4 of .wmv), of
- De presentatie opslaan als een PowerPoint-voorstelling (.ppsx). (Wanneer iemand een bestand met een PowerPoint-voorstelling opent, wordt de diavoorstelling direct schermvullend weergegeven.)
Presentatie opslaan als een videobestand in PowerPoint 2013 of PowerPoint 2016
Nadat u uw dia’s hebt gemaakt en u alle tijdsinstellingen en gesproken tekst en laserpointerbewegingen hebt opgenomen die u in de video wilt laten zien, kunt u een videobestand gaan maken.
- Selecteer Opslaan in het menu Bestand om er zeker van te zijn dat al uw recente werk is opgeslagen in de presentatie-indeling van PowerPoint (.pptx).
- Klik op Bestand > Exporteren > Een video maken.
- Selecteer in de eerste vervolgkeuzelijst onder het kopje Een video maken de gewenste videokwaliteit om de resolutie van de uiteindelijke video te bepalen. Hoe hoger de videokwaliteit, des te groter het bestand. U kunt de verschillende kwaliteitsinstellingen testen om te kijken welke voldoet aan uw behoeften.)
| Optie |
Resolutie |
Voor weergeven op |
| Presentatiekwaliteit |
1920 x 1080, maximale bestandsgrootte |
Computer en HD-schermen |
| Internetkwaliteit |
1280 x 720, normale bestandsgrootte |
Internet en dvd |
| Lage kwaliteit |
852 x 480, minimale bestandsgrootte |
Draagbare apparaten |
Voor Office 365 Insiders is er een extra optie: Ultra HD-4K, met een resolutie van 3840 x 2160. Deze optie geeft een scherper beeld en een groter bestand dan met een resolutie van 1920 x 1080.
- Gebruik de tweede vervolgkeuzelijst onder het kopje Een video maken om op te geven of de presentatie gesproken tekst en tijdsinstellingen bevat. (U kunt deze instelling aanpassen als u dat wilt.)
- Als u geen gesproken tekst hebt opgenomen, wordt hier standaard de waarde Opgenomen tijdsinstellingen en gesproken tekst niet gebruiken weergegeven.Voor alle dia’s wordt dan de standaardduur van vijf seconden gebruikt. U kunt die tijdsduur wijzigen in het vak Seconden besteed aan elke dia. Klik rechts van het vak op de pijl-omhoog om de duur te verlengen of op de pijl-omlaag om de duur te verkorten.
- Als u wel gesproken tekst hebt opgenomen, ziet u hier standaard de waarde Opgenomen tijdsinstellingen en gesproken tekst gebruiken.
- Klik op Video maken.
- Voer in het vak Bestandsnaam een bestandsnaam in voor de video, blader naar de map waarin u het bestand wilt opslaan en klik vervolgens op Opslaan.
- Kies in de vervolgkeuzelijst Opslaan als de optie MPEG-4 Video of Windows Media Video.Op de statusbalk onder in het scherm wordt de voortgang van dit proces weergegeven. Dit proces kan meerdere uren in beslag nemen, afhankelijk van de lengte van de video en de complexiteit van de presentatie.Tip: Voor langere video’s kunt u instellen dat deze ‘s nachts worden gemaakt. Op deze manier zijn de video’s de volgende morgen klaar.
- Als u de zojuist gemaakte video wilt afspelen, gaat u naar de opgegeven maplocatie en dubbelklikt u op het bestand.
Presentatie opslaan als een videobestand in PowerPoint 2010
Nadat u uw dia’s hebt gemaakt en u alle tijdsinstellingen en gesproken tekst en laserpointerbewegingenhebt opgenomen die u in de video wilt laten zien, kunt u een videobestand gaan maken.
- Selecteer Opslaan in het menu Bestand om er zeker van te zijn dat al uw recente werk is opgeslagen in de presentatie-indeling van PowerPoint (.pptx).
- Klik in het menu Bestand op Opslaan en verzenden.
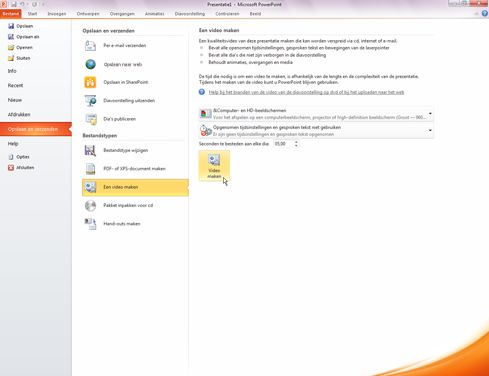
- Klik onder Opslaan en verzenden op Een video maken.
- Als u alle opties voor videokwaliteit en -grootte wilt weergeven, klikt u onder Een video maken op de pijl-omlaag bij Computer- en HD-beeldschermen.
- Kies een van de volgende opties voor videokwaliteit. (U kunt de verschillende kwaliteitsinstellingen testen om te kijken welke voldoet aan uw behoeften.)
| Kies deze optie |
Voor een videobestand met |
| Computer- en HD-schermen |
Zeer hoge kwaliteit en grote bestandsgrootte |
| Internet en dvd |
Gemiddelde kwaliteit en een gemiddelde bestandsgrootte |
| Draagbare apparaten |
Lage kwaliteit en de kleinste bestandsgrootte |
- Klik op de pijl-omlaag bij Opgenomen tijdsinstellingen en gesproken tekst niet gebruiken en ga op een van de volgende manieren te werk:
- Als u geen gesproken tekst, laserpointerbewegingen of tijdsinstellingen hebt opgenomen, klikt u op Opgenomen tijdsinstellingen en gesproken tekst niet gebruiken.De standaardtijd voor elke dia is vijf seconden. Als u deze tijd wilt wijzigen, klikt u rechts van Seconden te besteden aan elke dia op de pijl-omhoog of de pijl-omlaag.
- Als u wel gesproken tekst, laserpointerbewegingen en tijdsinstellingen hebt opgenomen, klikt u op Opgenomen tijdsinstellingen en gesproken tekst gebruiken.
- Klik op Video maken.
- Voer in het vak Bestandsnaam een bestandsnaam in voor de video, blader naar de map waarin u het bestand wilt opslaan en klik vervolgens op Opslaan.Op de statusbalk onder in het scherm wordt de voortgang van dit proces weergegeven. Dit proces kan meerdere uren in beslag nemen, afhankelijk van de lengte van de video en de complexiteit van de presentatie.Tip: Voor langere video’s kunt u instellen dat deze ‘s nachts worden gemaakt. Op deze manier zijn de video’s de volgende morgen klaar.
- Als u de zojuist gemaakte video wilt afspelen, gaat u naar de opgegeven maplocatie en dubbelklikt u op het bestand.
&bsp;
Presentatie opslaan als een PowerPoint-sjabloon
Wanneer iemand een bestand met een PowerPoint-voorstelling opent, wordt de diavoorstelling direct schermvullend weergegeven, dus niet in de bewerkingsmodus. De kijker kan de presentatie direct bekijken.
- Selecteer Opslaan in het menu Bestand om er zeker van te zijn dat al uw recente werk is opgeslagen in de presentatie-indeling van PowerPoint (.pptx).
- Selecteer Opslaan als in het menu Bestand.
- Kies de map waarin u het bestand met de PowerPoint-voorstelling wilt opslaan.
- Kies PowerPoint-voorstelling (*.ppsx) in het veld Opslaan als.
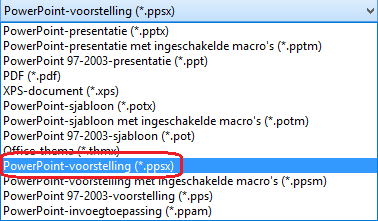
- Selecteer Opslaan.
Waarom van uw presentatie een video maken?
Als u een hoogwaardige versie van uw presentatie aan uw collega’s of klanten wilt geven (in een e-mailbijlage, online gepubliceerd, of op een cd of dvd), kunt u deze opslaan en afspelen als een video.
- PowerPoint 2010 slaat de presentatie op als een WMV-bestand (Windows Media Video). (Als u de WMV-bestandsindeling niet wilt gebruiken, kunt u een hulpprogramma van een andere leverancier gebruiken om uw bestand naar een andere indeling te converteren, zoals .avi of .mov.)
- In PowerPoint 2013 en PowerPoint 2016 kunt u een presentatie opslaan als een MPEG-4-videobestand (.mp4) of een WMV-bestand. Beide indelingen worden goed ondersteund en kunnen worden gestreamd via internet.
Enkele tips om te onthouden wanneer u uw presentatie als een video gaat opnemen:
- U kunt gesproken tekst, laserpointerbewegingen en tijdsinstellingen opnemen
- U kunt de grootte van het multimediabestand en de kwaliteit van de video bepalen.
- U kunt animaties en overgangen opnemen in de film.
- Gebruikers hebben geen PowerPoint op hun computer nodig om de film te bekijken.
- Als uw presentatie een ingesloten video bevat, wordt deze correct afgespeeld zonder dat u dit hoeft te regelen.
- Afhankelijk van de inhoud van uw presentatie, kan het maken van een video enige tijd in beslag nemen. Het duurt waarschijnlijk langer om lange presentaties en presentaties met animaties, overgangen en media-inhoud te maken. Gelukkig kunt u PowerPoint echter blijven gebruiken terwijl de video wordt gemaakt.
Welke delen van een presentatie worden niet in een video opgenomen?
De volgende onderdelen worden niet opgenomen in een video die u met PowerPoint maakt:
- Media die zijn ingevoegd in eerdere versies van PowerPoint. Als u deze toch wilt opnemen, kunt u het mediaobject converteren of bijwerken.Als u bijvoorbeeld een mediaobject hebt ingevoegd met PowerPoint 2007, wordt dit gekoppeld en afgespeeld in de presentatie. Wanneer u het bestand echter als video exporteert, wordt het gekoppelde mediaobject verwijderd. U kunt het bestand converteren naar de nieuwe bestandsindeling (klik op het tabblad Bestand en klik onder Info op Converteren), maar u kunt ook met de rechtermuisknop op het mediaobject klikken en een upgrade uitvoeren, waarna het object wordt ingesloten en op de juiste manier kan worden geëxporteerd.
- QuickTime-media (tenzij de externe QuickTime codec ffdShow is geïnstalleerd en u de video hebt geoptimaliseerd met het oog op compatibiliteit)
- Macro’s
- OLE/ActiveX-besturingselementen
Wat kunt u met uw gemaakte video doen?
Nadat u een video hebt gemaakt, kunt u deze op de volgende manieren delen met anderen:
Delen naar een videosite
Nadat u het videobestand hebt gemaakt, kunt u het uploaden naar een website voor het delen van video’s. Microsoft heeft Microsoft Stream geïntroduceerd. Dit is een zakelijke videoservice waarmee personen in een organisatie veilig video’s kunnen uploaden, weergeven en delen. Office 365-abonnees in de organisatie hebben toegang tot deze service vanuit PowerPoint 2016 voor Office 365.
- Selecteer Bestand > Exporteren en selecteer vervolgens Publiceren naar Microsoft Stream.
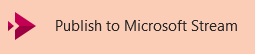
- Typ een titel en een beschrijving voor de video.
- Stel andere opties in, zoals of anderen in uw organisatie machtigingen hebben om de video te bekijken:

- Selecteer de knop Publiceren.