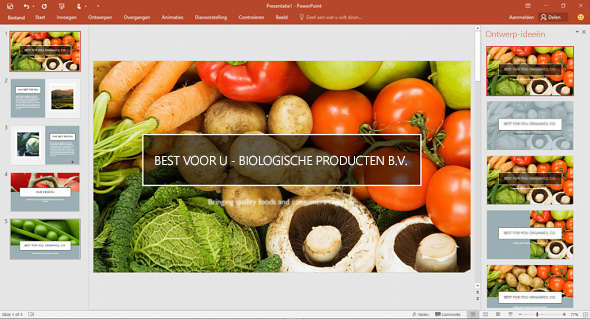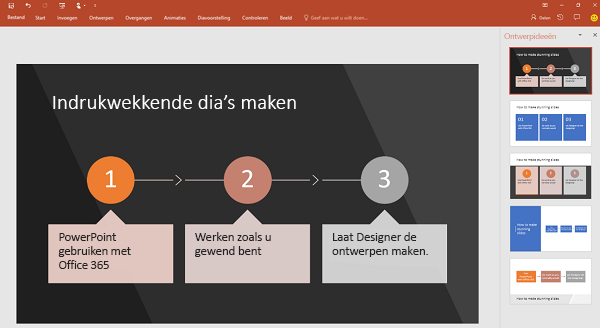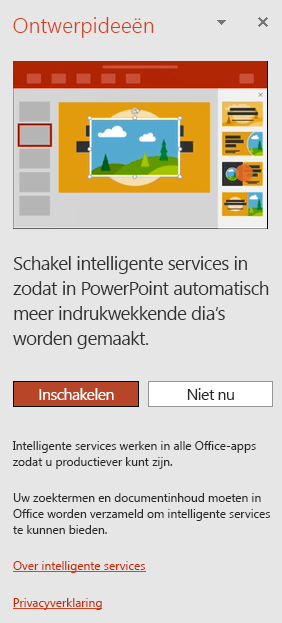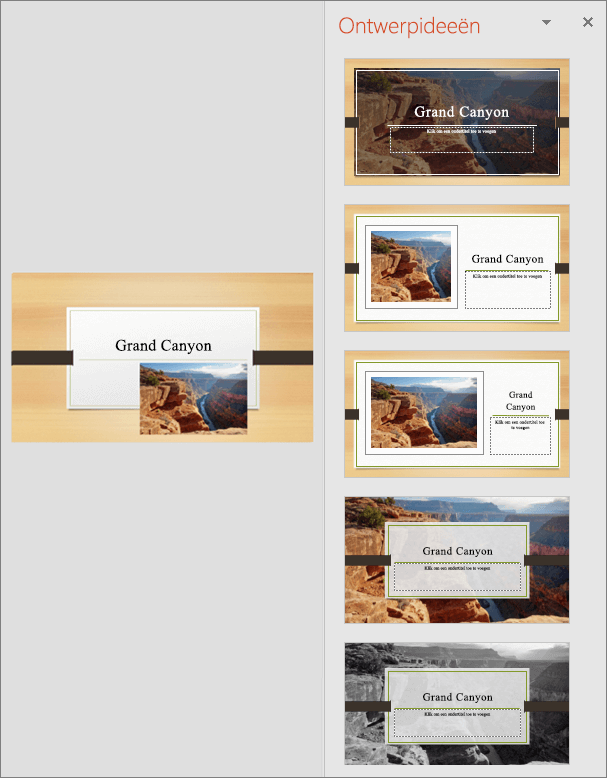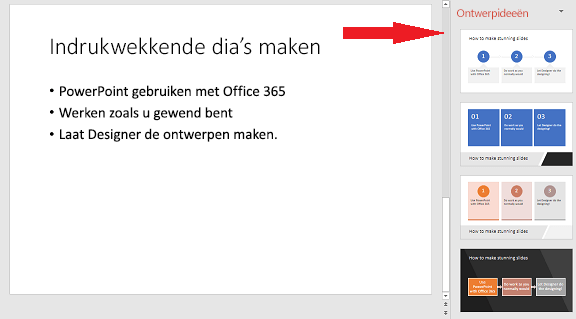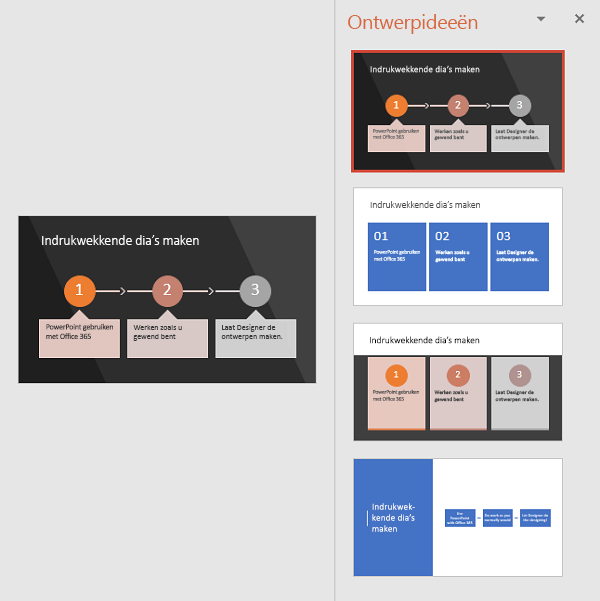Met PowerPoint Designer worden uw dia’s verbeterd door automatisch ontwerpideeën te genereren waaruit u kunt kiezen.
Terwijl u inhoud op een dia plaatst, werkt Designer op de achtergrond om deze inhoud af te stemmen op professioneel ontworpen indelingen.
Deze functie is alleen beschikbaar voor Office 365-abonnees. (Voor PowerPoint Online is PowerPoint Designer beschikbaar voor abonnees als ze bestanden gebruiken die zijn opgeslagen in SharePoint Online.)
Geen suggesties? Zie Worden er geen PowerPoint Designer-suggesties weergegeven? voor meer informatie.
Designer integreert een foto in de dia-indeling terwijl de dia de andere inhoud al bevat.
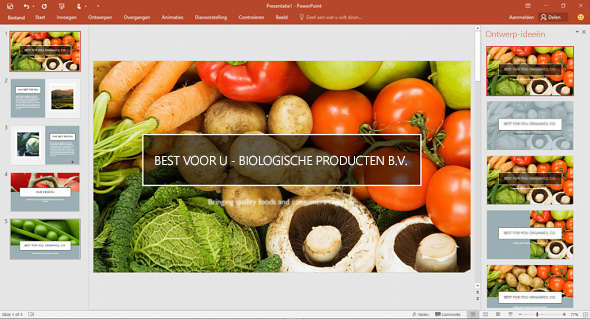
Designer verandert ook tekst in een gemakkelijk leesbare SmartArt-afbeelding.
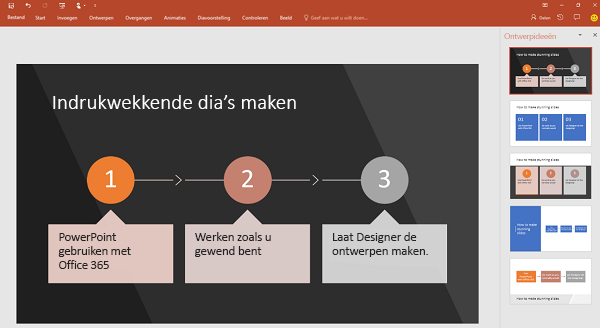
Ontwerpideeën voor afbeeldingen en grafieken
PowerPoint Designer stelt automatisch opties voor wanneer u online bent en een afbeelding of grafiek aan uw PowerPoint-presentatie toevoegt.
- Selecteer de dia waaraan u een afbeelding of grafiek wilt toevoegen.
- Gebruik Invoegen > Afbeeldingen of Invoegen > Grafiek om een of meer grafische afbeeldingen aan de dia toe te voegen.
- De eerste keer dat u Ontwerper gebruikt, wordt een bericht weergegeven waarin uw toestemming wordt gevraagd om ontwerpideeën voor u op te halen. Als u Ontwerper wilt gebruiken, selecteert u Inschakelen.
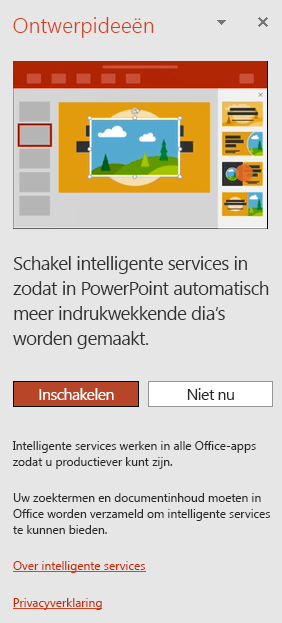
Nadat u intelligente services hebt ingeschakeld, toont PowerPoint automatisch ontwerpideeën weergegeven wanneer u fotografische inhoud uploadt. Voeg bijvoorbeeld een van uw foto’s toe op de titeldia. Via Ontwerper wordt een taakvenster geopend met een groot aantal suggesties. Wanneer u een miniatuur selecteert, wordt dat ontwerpidee op uw dia toegepast:
U kunt Designer elk gewenst moment openen via Ontwerp > Ontwerpideeën.
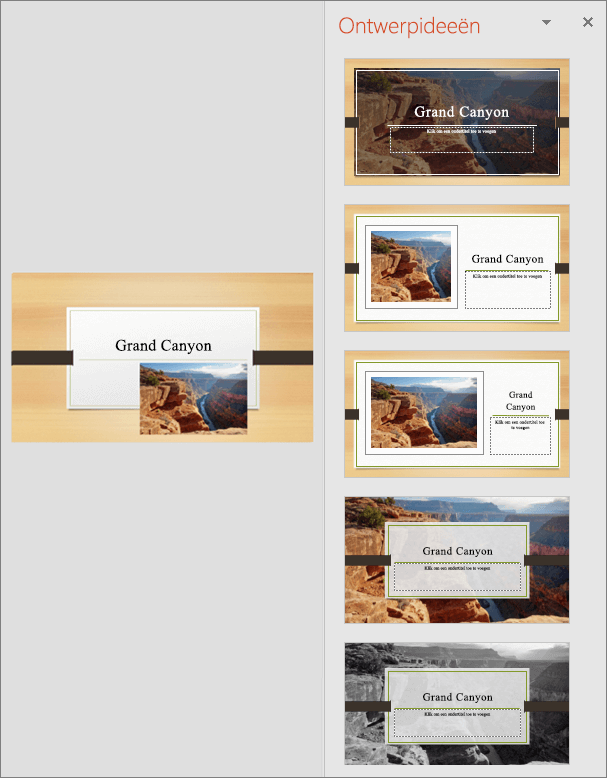
Ontwerpideeën voor tekst met actiepunten of een bepaalde opbouw
PowerPoint Designer merkt of u een lijst maakt met opsommingstekens voor de ‘stappen’ op een dia, of een lijst met actiepunten die allemaal beginnen met een werkwoord. In beide gevallen krijgt u de gelegenheid uw lijst om te zetten in een SmartArt-afbeelding. (In de video aan het begin het artikel ziet u hier een voorbeeld van.)
- Typ de lijst met items met actiepunten of die een bepaalde opbouw kennen.
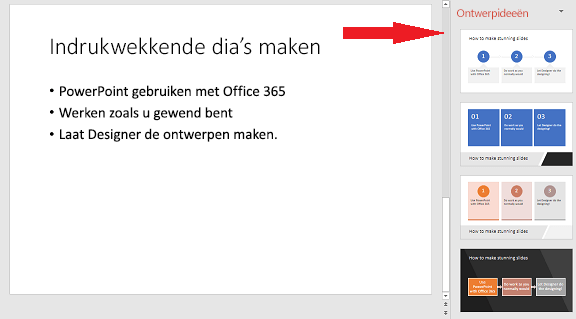
Het deelvenster Ontwerpideeën wordt geopend en toont verschillende grafische weergaven waaruit u kunt kiezen.
- Klik op de gewenste weergave om die te selecteren of sluit het venster. Wanneer u een van de ideeën selecteert, wordt uw tekst omgezet in een SmartArt-afbeelding die u verder kunt bewerken.Als u terug wilt gaan naar de oorspronkelijke lijst op basis van tekst, selecteert u de hele SmartArt-afbeelding, klikt u er met de rechtermuisknop op en selecteert u Converteren naar tekst.
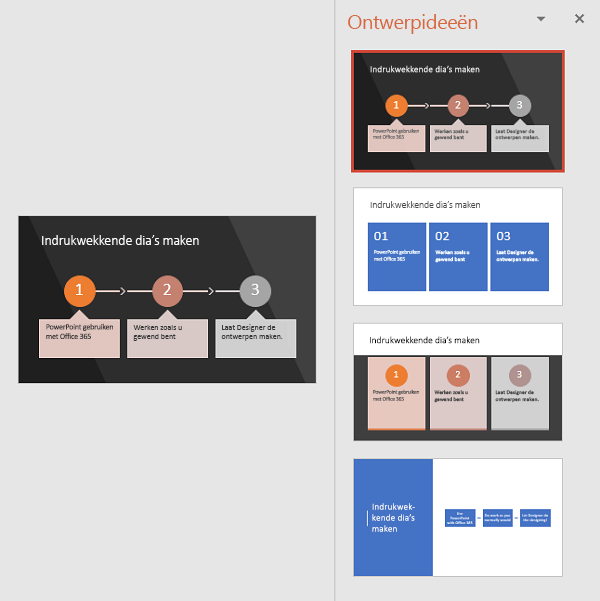
Worden er geen PowerPoint Designer-ideeën weergegeven?
Als er geen ontwerpideeën voor u beschikbaar zijn, kunnen hier meerdere redenen voor zijn. Om te beginnen:
- Controleer of dat u verbinding hebt met internet. PowerPoint Designer gaat online om de ontwerpideeën op te halen.
- Gebruik een thema dat deel uitmaakt van PowerPoint (niet een aangepast thema of een thema dat u vanaf een andere locatie hebt gedownload).
- Houd er rekening mee dat om conflicten te voorkomen, er in PowerPoint Designer geen ontwerpsuggesties zullen worden gedaan wanneer twee of meer personen dezelfde dia actief bewerken.
Hier volgen nog enkele dingen die u kunt doen om dit op te lossen.
Geen ontwerpideeën voor dia’s met foto’s?
- Zorg dat op de dia de dia-indeling Titel of Titel plus inhoud is toegepast.
- Gebruik geen extra objecten of vormen op dezelfde dia als waar uw foto op staat.
- Gebruik maximaal vier foto’s (JPG, PNG, GIF of BMP) per dia, en zorg ervoor dat deze groter zijn dan 200 x 200 pixels.
Geen ontwerpideeën voor op processen gebaseerde dia’s?
- Zorg dat op de dia de dia-indeling Titel plus inhoud is toegepast.
- Gebruik geen extra foto’s, objecten of vormen op dezelfde dia als waar uw procestekst op staat.
Omdat Designer een splinternieuwe service is, is deze nog nieuwe kunstjes aan het leren. Als er geen hoogwaardige opties voor u kunnen worden gegenereerd, worden er helemaal geen opties weergegeven. Er wordt hard gewerkt aan het ondersteunen van meer inhoud en na verloop van tijd zal Designer in meer situaties geweldige ontwerpideeën kunnen genereren. En natuurlijk kunt u, als u Designer niet nuttig vindt, deze uitschakelen. Hiervoor gaat u naar Bestand > Opties > Algemeen en schakelt u het selectievakje Automatisch ontwerpideeën weergeven uit.
PowerPoint Designer uitschakelen
Als u niet wilt dat PowerPoint Designer suggesties aan de hand doet, gaat u als volgt te werk:
- Klik in het menu Bestand op Opties.
- Klik in het dialoogvenster PowerPoint-opties aan de linkerkant op het tabblad Algemeen, schuif omlaag en schakel het selectievakje Automatisch ontwerpideeën weergeven uit.
Intelligente services van Office inschakelen
Schakel deze intelligente services in of uit door naar Bestand > Opties te gaan en Intelligente Office-services op het tabblad Algemeen te zoeken.

Zie Intelligente services in- en uitschakelen voor meer informatie.