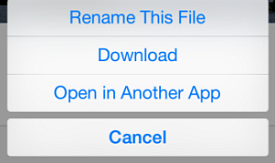Aan- en afmelden bij de OneDrive voor Bedrijven-app
Aanmelden bij de app
- Tik op de OneDrive voor Bedrijven-app op uw iPhone of iPad en typ uw werk- of schoolaccount.Afhankelijk van het type verificatie moet u op Geavanceerde opties tikken, uw URL voor SharePoint of OneDrive voor Bedrijven invoeren en u aanmelden met het account van een zakelijke gebruiker. Als dat het geval is, slaat u stap 3 en 4 over.
- Tik op Aanmelden.
- Typ uw wachtwoord.
- Tik op Aanmelden.
Afmelden bij de app
- Tik op instellingen > Afmelden.
- Tik nogmaals op Afmelden.
Bestanden voor offline weergave en opties voor weergave van bestanden downloaden
Bestanden voor offline weergave downloaden
- Tik op het bestand dat u offline wilt weergeven.
- Tik op Downloaden
De offlineversie van het bestand is niets meer dan een gedownloade kopie. Als u dit bestand bewerkt, worden de wijzigingen niet gesynchroniseerd met de versie in OneDrive voor Bedrijven.
Als een door u gedownload bestand vervolgens in OneDrive voor Bedrijven wordt bijgewerkt, verschijnt er een label Nieuwe versie beschikbaar voor het geval u een bijgewerkte versie van het bestand wilt downloaden.
Alle bestanden, offline bestanden of recente bestanden weergeven
- Tik op Bestanden om alle bestanden weer te geven.
- Tik op Offline om de bestanden weer te geven die u beschikbaar hebt gemaakt om te bekijken als u geen verbinding hebt.
- Tik op Recent om de bestanden weer te geven die u het laatst hebt geopend. Als Recent lichter gekleurd wordt weergegeven, betekent dit dat de geconfigureerde SharePoint-omgeving deze optie niet ondersteunt.
Op een label onder elk bestand ziet u wanneer het bestand voor het laatst werd bijgewerkt en of het bestand momenteel wordt gedeeld. Als een bestand beschikbaar is om offline te worden bekeken, wordt het downloadpictogram De knop downloaden weergegeven.
Een Office-document bekijken en bewerken
Als u een Word-, Excel- of PowerPoint-document wilt openen, moet Office voor iPhone of Word, Excel of PowerPoint voor iPad op uw apparaat zijn geïnstalleerd. Deze apps zijn beschikbaar als gratis download via de App Store als u een in aanmerking komend Office 365-abonnement hebt. Als u een ander bestand dan een Office-bestand opent, kunt u het document alleen openen in een andere app.
- Tik in OneDrive voor Bedrijven op het Word-, Excel- of PowerPoint-document dat u wilt openen. Er wordt een alleen-lezenversie van het bestand geopend.
- Tik op Bewerken
 . De mobiele app van Office wordt gestart en u kunt het document nu bewerken op uw iPhone of iPad.
. De mobiele app van Office wordt gestart en u kunt het document nu bewerken op uw iPhone of iPad.
Office-documenten bewerken met Safari op de iPad
- Tik op de OneDrive voor Bedrijven-app en meld u aan.
- Tik op het Word-, Excel- of PowerPoint-document dat u wilt openen. Er wordt een alleen-lezenversie van het bestand geopend.
- Tik op Bewerken
 . Safari wordt gestart.
. Safari wordt gestart. - Typ uw gebruikers-id en wachtwoord op de aanmeldingspagina van Office 365 en meld u aan.
- Tik op Bewerken in browser boven aan de pagina als u het document wilt bewerken.
- Tik op Opslaan om de wijzigingen te uploaden naar de server.
Een document openen in een andere app op uw iPhone of iPad
- Tik in de OneDrive voor Bedrijven-app op het document dat u wilt openen. Er wordt een alleen-lezenversie van het bestand geopend.
- Tik op het menu Meer
 .
. - Tik op Openen in een andere app. Selecteer de app waarin u het document wilt bekijken.OPMERKING Als u de optie Openen in een andere app selecteert, selecteer dan niet de Office-app in de lijst omdat er anders een dubbele, offlinekopie wordt gemaakt.
Een OneNote-notitieblok weergeven, bewerken of delen
U kunt een OneNote-notitieblok delen in de OneDrive voor Bedrijven-app. Als u de app op uw apparaat hebt geïnstalleerd, kunt u ook een notitieblok bekijken en bewerken. De OneNote-app voor iPhone of iPad kan gratis worden gedownload in de Apple App Store.
Een OneNote-notitieblok bekijken en bewerken
- Tik op het notitieblok dat u wilt openen. Er wordt informatie weergegeven over het notitieblok, zoals waar het is opgeslagen, wanneer het voor het laatst is gewijzigd en met wie het wordt gedeeld.
- Als u een notitieblok wilt bewerken, tikt u op Bewerken. De app OneNote wordt gestart en het notitieblok wordt geopend. U kunt het notitieblok nu bekijken of bewerken, als u schrijfmachtigingen hebt. Zie Help in de mobiele app van OneNote.
Een OneNote-notitieblok delen
- Tik op Delen
 om het notitieblok te delen.
om het notitieblok te delen. - Tik op Contactpersoon toevoegen
 om de naam toe te voegen van de persoon met wie u het notitieblok wilt delen.
om de naam toe te voegen van de persoon met wie u het notitieblok wilt delen. - Geef aan of de persoon het notitieblok kan bewerken.
- Tik op Toevoegen.
Machtigingen voor delen wijzigen voor een notitieblok
- Als het notitieblok al wordt gedeeld, tikt u op Delen
 om te zien met wie het notitieblok wordt gedeeld.
om te zien met wie het notitieblok wordt gedeeld. - Als u de machtigingen voor bewerken van iemand wilt wijzigen, tikt u op de naam van die persoon en selecteert u de gewenste machtiging.
- Tik op Delen > Gereed.
Een map een andere naam geven, verwijderen of maken
De naam van een bestand wijzigen
- Open het bestand waarvan u de naam wilt wijzigen.
- Tik op Acties
 .
. - Selecteer Naam wijzigen.
- Voer een nieuwe naam in en tik op OK.
OPMERKING U kunt met deze app niet de namen van mappen wijzigen. Als u de naam van een map wilt wijzigen, gaat u naar de site in een browser. Zie Een map in een lijst of bibliotheek maken of verwijderen voor meer informatie.
Een bestand verwijderen
- Open het bestand dat u wilt verwijderen.
- Tik op Acties
 >Verwijderen.
>Verwijderen. - Tik op OK.
Een map maken
- Tik op Bestanden.
- Als u de nieuwe map in een bestaande map wilt plaatsen, tikt u op de bestaande map om deze te openen.
- Tik op Acties
 >Map maken.
>Map maken. - Geef de map een naam en tik op OK.
Bestanden en mappen in OneDrive voor Bedrijven delen
U kunt bestanden in uw OneDrive voor Bedrijven delen met personen in uw organisatie.
OPMERKING U kunt alleen een bestand delen met iemand buiten uw organisatie als de tenantbeheerder van Office 365 die functie heeft geactiveerd. Zie Sites of documenten delen met personen buiten uw organisatie voor meer informatie.
Een bestand delen
- Tik op het bestand dat u wilt delen.
- Tik op Delen zodra het bestand is geopend.
Als u het bestand al deelt, ziet u een lijst met mensen die het bestand delen. Anders ziet u de melding Dit item wordt niet gedeeld. - Tik op het pictogram Plus+ boven in het dialoogvenster Delen.
- Tik op het vak Delen met en voer het e-mailadres in van de persoon met wie u het bestand wilt delen. U kunt ook op het pictogram Plus+ tikken en een naam in de lijst met contactpersonen selecteren.
OPMERKING U kunt een bestand slechts met één persoon tegelijk delen. Als u het met meer mensen wilt delen, herhaalt u deze procedure.
- Stel de sharemachtiging in voor degenen die u uitnodigt om het bestand te delen. De standaardinstelling isLaat ontvanger bewerken.
U kunt de sharemachtiging desgewenst later wijzigen. - Tik op Toevoegen.
Machtigingen voor delen wijzigen
- Als u machtigingen voor het delen van een bestand wilt wijzigen, tikt u op het bestand.
- Tik op Delen
 nadat het bestand is geopend.
nadat het bestand is geopend. - Tik op de naam van degene van wie u de machtigingen wilt wijzigen.
- Tik op de machtigingsinstelling die u wilt.
Een bestand niet meer delen met iemand anders
- Tik op het bestand dat u niet langer wilt delen.
- Tik op Delen
 nadat het bestand is geopend.
nadat het bestand is geopend. - Tik op de naam van degene met wie u het bestand niet langer wilt delen.
- Tik op Machtigingen verwijderen.
Bestanden die zijn opgeslagen op uw iPhone of iPad uploaden naar OneDrive voor Bedrijven
U kunt bestanden zoals afbeeldingen of video’s die zijn opgeslagen in de afbeeldingsbibliotheek op uw iPhone of iPad, niet rechtstreeks naar OneDrive voor Bedrijven uploaden. Als u die afbeeldingen of video’s echter opslaat in andere services, zoals OneDrive.com, kunt u die service gebruiken om ze te uploaden naar OneDrive voor Bedrijven.
- Upload de foto’s of video’s die u naar OneDrive voor Bedrijven wilt uploaden, naar een service zoals OneDrive.
- Open de service (bijvoorbeeld OneDrive) waar u deze bestanden nu bewaart.
- Open het bestand vanuit de service.
- Tik op Acties
 .
. - Tik op Openen in…. In sommige services, zoals OneDrive, is de optie Openen in andere app.
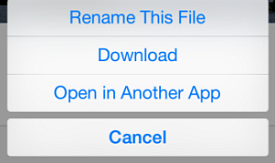
- Tik op Openen in OneDrive voor Bedrijven.
- Tik onder in het scherm van de app op Uploaden naar OneDrive voor Bedrijven.
Daarmee worden de bestanden opgeslagen in de hoofdmap van de map OneDrive voor Bedrijven.
Systeemvereisten en probleemoplossing
Uw apparaat moet werken met iOS 7.0 of hoger.
Problemen met aanmelding oplossen
Als u problemen ondervindt met aanmelden bij de app, controleert u of u beschikt over een van de in aanmerking komende Office 365SharePoint Online- of Office 365 voor Bedrijven-abonnementen. De abonnementen omvatten:
- Office 365 Business Essentials
- Office 365 Business Premium
- Office 365 voor Professionals en Kleine Bedrijven
- Office 365 voor Professionals en Kleine Bedrijven Premium
- Office 365 voor Middelgrote en Grote Ondernemingen
- Office 365 Enterprise E1, E3, E4
- Office 365 Government G1, G3, G4
- Office 365 Education E1, E3, E4
- Proefversies van Office 365 Business Essentials, Office 365 Business Premium, Office 365 voor Professionals en Kleine Bedrijven, Middelgrote en Grote Ondernemingen en Enterprise E3
- SharePoint Online – abonnement 1, abonnement 2
Als u gebruikmaakt van Office 365 Home of als u persoonlijke bestanden wilt opslaan in de cloud, gebruikt u OneDrive.com en de bijbehorende OneDrive-app.
 . De mobiele app van Office wordt gestart en u kunt het document nu bewerken op uw iPhone of iPad.
. De mobiele app van Office wordt gestart en u kunt het document nu bewerken op uw iPhone of iPad. om het notitieblok te delen.
om het notitieblok te delen. om de naam toe te voegen van de persoon met wie u het notitieblok wilt delen.
om de naam toe te voegen van de persoon met wie u het notitieblok wilt delen. .
.