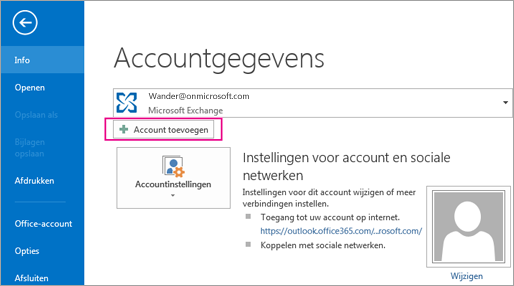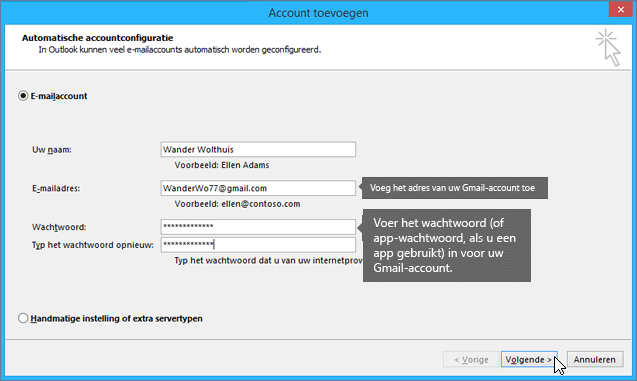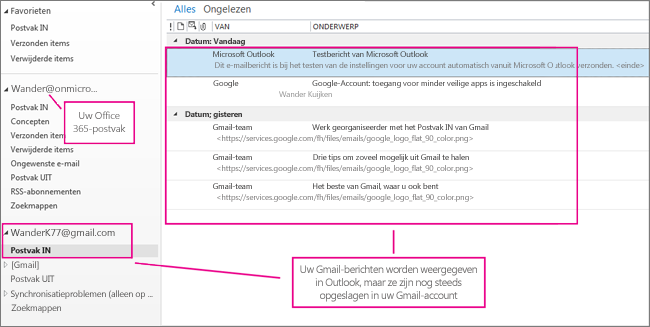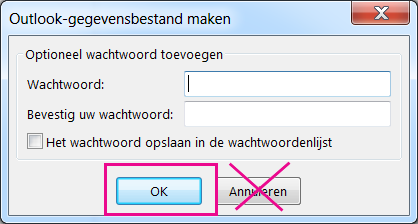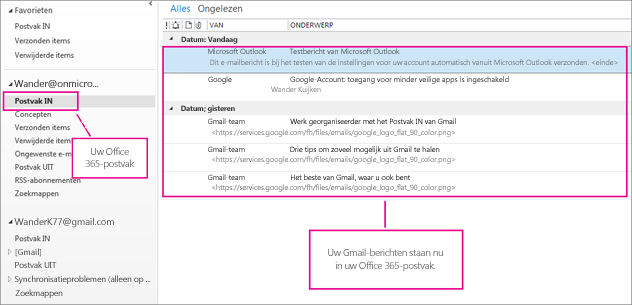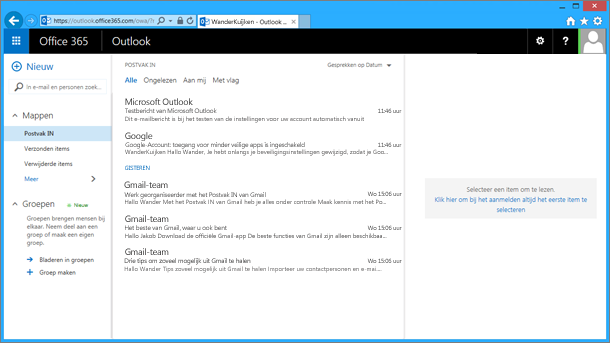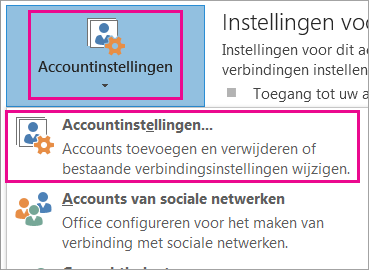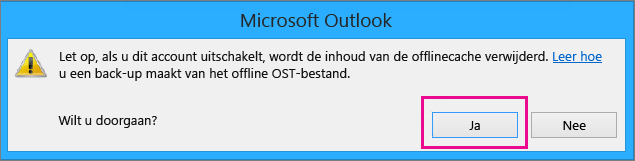Als u overschakelt naar email van Office 365 van een andere service, zoals Gmail, Yahoo! of AOL, kunt u uw bestaande e-mail meenemen. Uw bestaande Gmail-berichten migreren naar uw Office 365-postvak is ideaal als u van plan bent om uw Gmail-account op te heffen. Op deze manier hebt u al uw e-mails, van vroeger en van nu, op één plaats.U kunt uw Gmail-contactpersonen en -agenda ook migreren, maar dat moet afzonderlijk gebeuren. Zie Uw Google Gmail-contactpersonen importeren in Office 365 en Google-agenda bekijken in Outlook.
Als u Outlook voor Mac 2011 gebruikt, zijn er andere instructies voor het exporteren en importeren.
Voordat u uw e-mail importeert, controleert u of uw Office 365-postvak in Outlook is ingesteld
Dit betekent dat u de aanmeldingsgegevens hebt voor uw nieuwe Office 365-account, Outlook 2013 op uw computer is geïnstalleerd, en het Office 365-postvak aan Outlook hebt toegevoegd.
[typo_alert style=”typo_groen”]Stap 1: Uw Gmail-account aan Outlook toevoegen[/typo_alert]
Wanneer u klaar met deze stap bent, ziet u uw Gmail-berichten in Outlook. Nadat u de gegevens naar Office 365 hebt gekopieerd, kunt u uw Gmail-account blijven gebruiken via de webinterface van Gmail.
- Meld u aan bij uw Gmail-account.
- Ga naar de aanmeldingspagina van Google, kies Inschakelen en sluit het venster. Het is geen probleem om Outlook toegang te verlenen. Als u klaar bent met het importeren van uw Gmail-berichten, kunt u deze instelling wijzigen als u wilt.
- Kies in Outlook 2013Bestand > Account toevoegen.
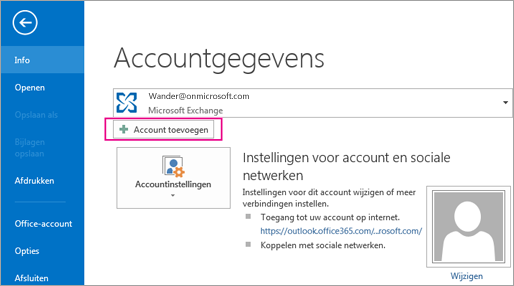
- Geef op de pagina Automatische accountconfiguratie uw naam, Gmail-adres en wachtwoord op en kiesVolgende.
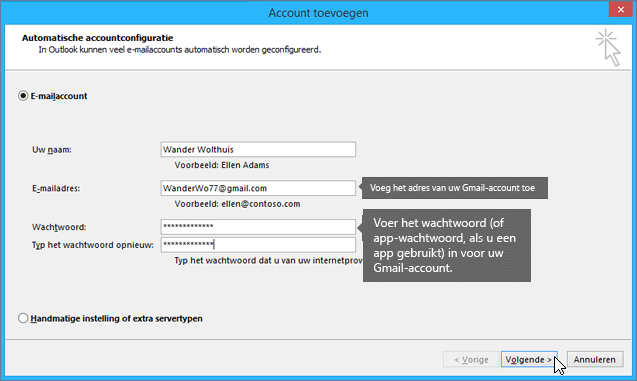
- Klik op Voltooien. Outlook synchroniseert met uw Gmail-account. De e-mail in uw Gmail-account wordt weergegeven in Outlook, recht onder uw Office 365-postvak.
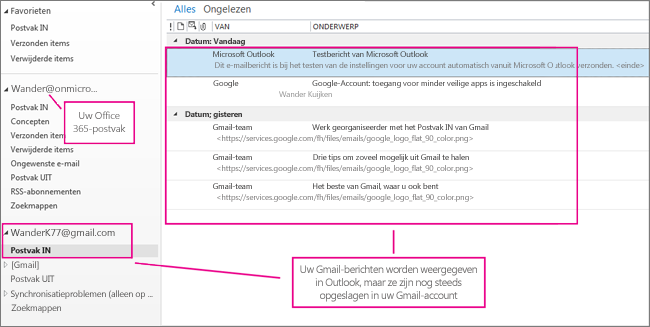
Als in plaats van uw Gmail-berichten in Outlook, een foutbericht wordt weergegeven met iets wat lijkt op ‘uw IMAP-server wil u attent maken op het volgende…’ gaat u naar uw Gmail-account en controleert u dat minder veilige instellingen is ingesteld op Inschakelen, en voert u de stappen opnieuw uit om uw Gmail-account aan Outlook toe te voegen.
[typo_alert style=”typo_groen”]Stap 2: Uw Gmail-berichten kopiëren naar uw computer[/typo_alert]
Wanneer u klaar bent met deze stap, wordt een kopie van uw Gmail-berichten opgeslagen in een bestand dat wordt gemaakt op uw computer. Het bestand heet een Outlook-gegevensbestand (.pst). Als u meer e-mailberichten ontvangt bij uw Gmail-account nadat u deze momentopname hebt genomen, worden die extra berichten niet gekopieerd naar het PST-bestand, maar u kunt altijd deze stappen herhalen om deze te kopiëren.
- Kies in Outlook 2013Bestand > Openen en exporteren > Importeren/exporteren.
- Kies Exporteren naar een bestand en vervolgens Volgende.
- Kies Outlook-gegevensbestand (.pst) en kies Volgende.
- Selecteer het account dat u wilt exporteren door de naam of het e-mailadres van uw Gmail-account te kiezen en te controleren dat het vakje Submappen opnemen is aangevinkt (dit zorgt ervoor dat alle e-mail wordt gekopieerd) en kies vervolgens Volgende.
- Kies Bladeren om te selecteren waar u Outlook-gegevensbestand (.pst) opslaat en om een bestandsnaam in te voeren. Standaard is de naam ‘back-up’ dus kies een andere naam die u gemakkelijk onthoudt, zoals gmail. Als u naar een bestaand Outlook-gegevensbestand (.pst) exporteert, geeft u onder Opties aan wat er moet gebeuren met de export van items die al in het bestand aanwezig zijn. Kies Voltooien om door te gaan.
- Voeg een wachtwoord toe in het dialoogvenster Een optioneel wachtwoord toevoegen als u wilt. Kies Okom het gegevensbestand op te slaan zelfs als u de wachtwoordvakken leeg laat. Zonder verdere kennisgeving begint het exporteren van de gegevens door Outlook onmiddellijk. Er verschijnt ook geen bericht wanneer het klaar is.
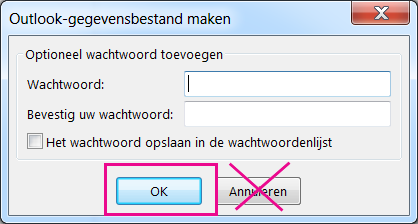
- Ga naar de locatie waar u het PST-bestand hebt opgeslagen om te bevestigen dat het er is opgeslagen.
[typo_alert style=”typo_groen”]Stap 3: Uw Gmail kopiëren naar uw Office 365-postvak[/typo_alert]
Wanneer u klaar bent met deze stap, is de e-mail in het PST-bestand beschikbaar in uw Office 365-postvak.
- In Outlook 2013 kiest u Bestand > Openen en exporteren > Importeren/exporteren om de wizard Importeren en exporteren te starten.
- Kies Gegevens uit een ander programma of bestand importeren > Volgende.
- Kies Outlook-gegevensbestand (.pst) > Volgende.
- Blader naar het PST-bestand dat u hebt gemaakt in Stap 2 (in het voorbeeld heeft het bestand de naam gmail.pst). Geef onder Opties aan hoe u dubbele contactpersonen wilt verwerken. Kies Volgende.
- Als u een wachtwoord hebt toegewezen aan Outlook-gegevensbestand (.pst), voert u het wachtwoord in >OK.
- Kies ervoor de e-mail naar uw Office 365-postvak te importeren (in het voorbeeld is het Office 365-postvak genaamd joep@onmicrosoft.com). Kies Voltooien.
- Het kopiëren van de gegevens uit het PST-bestand naar uw Office 365-postvak wordt gestart. Als u veel gegevens hebt, kan dit uren duren. Als u Outlook afsluit of de verbinding met internet verbreekt voordat het importeren is voltooid, gaat het importeren verder bij de volgende keer dat u verbinding maakt.Wanneer Outlook is voltooid, ziet u de momentopname van Gmail, nu opgeslagen in uw Office 365-postvak. Gefeliciteerd! Uw oude Gmail-berichten bevinden zich nu in uw Office 365-postvak.
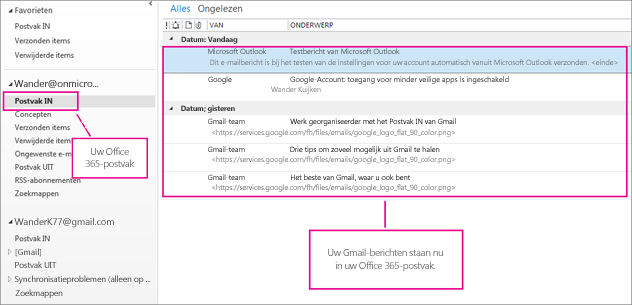
Omdat uw oude Gmail is opgeslagen uw Office 365-postvak, kunt u de Outlook Web App gebruiken voor toegang tot de e-mailberichten vanaf elk apparaat.
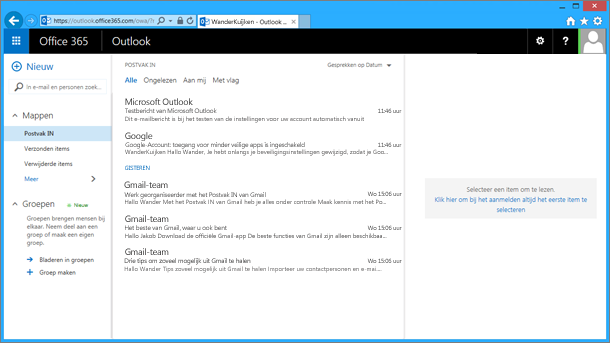
[typo_alert style=”typo_groen”](optioneel) Stap 4: Uw Gmail-account uit Outlook verwijderen[/typo_alert]
Wanneer u klaar bent met deze stap, is uw Gmail-account nog steeds aanwezig, maar wordt deze niet weergegeven in Outlook. Als u nog e-mails ontvangt in dat Gmail-account, moet u de stappen in dit artikel herhalen als u ze in uw Office 365-postvak wilt.
- Kies in OutlookBestand > Accountinstellingen > Accountinstellingen.
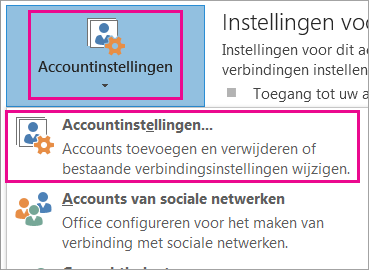
- Selecteer in het vak Accountinstellingen uw Gmail-account en vervolgens Verwijderen.
- Kies in het dialoogvenster over het verwijderen van de offline cache Ja.
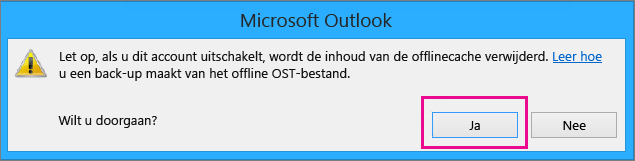
De Gmail-berichten die u importeerde naar uw Office 365-postvak zijn er nog steeds, maar uw Gmail-account verschijnt niet meer in Outlook.